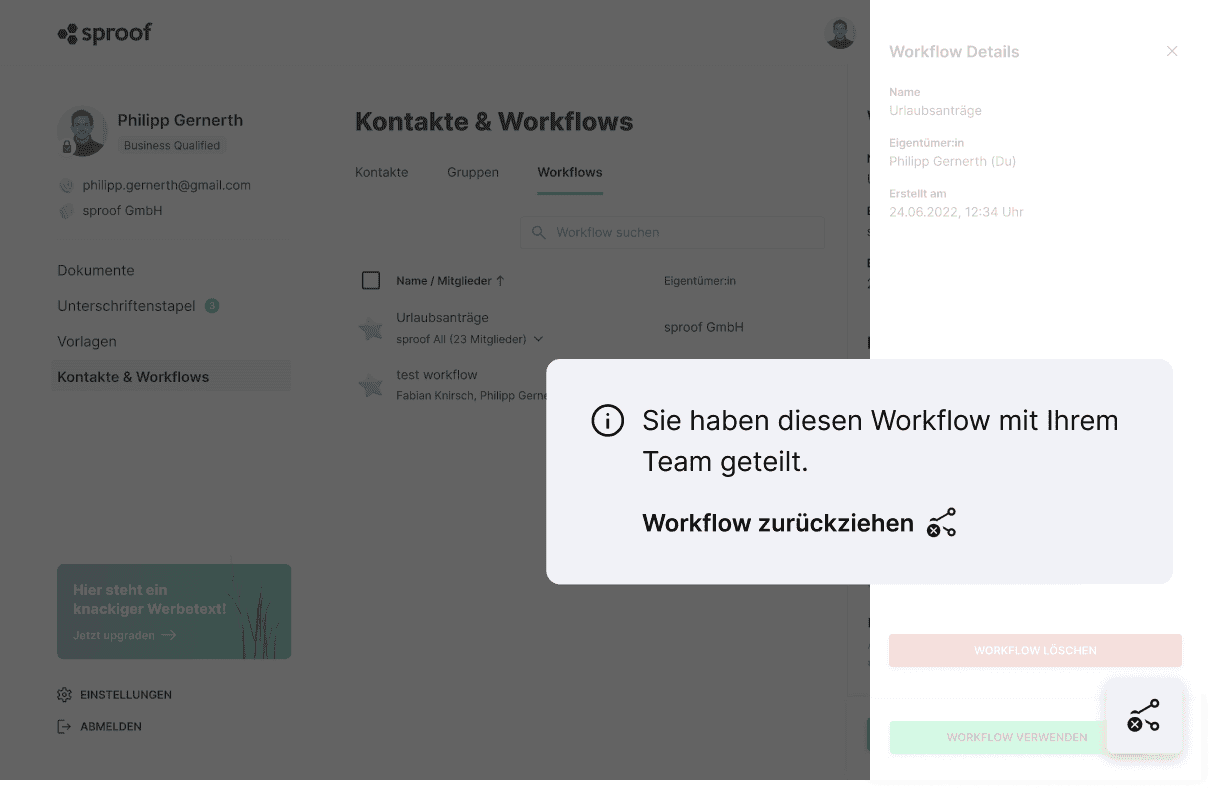Megállapodás
Weboldalunkon sütiket használunk, hogy a lehető legjobb felhasználói élményt nyújthassuk Önnek. A "Mindent elfogadok" gombra kattintva Ön elfogadja az összes cookie használatát és adatvédelmi szabályzatunkat.
Munkafolyamatok használata és kezelése
Ebben a bemutatóban azt szeretnénk megmutatni, hogyan használhatja a munkafolyamatokat, hogy még hatékonyabbá tegye az aláírások beszerzését az Ön és csapata számára.
Frissítve 15.11.2023
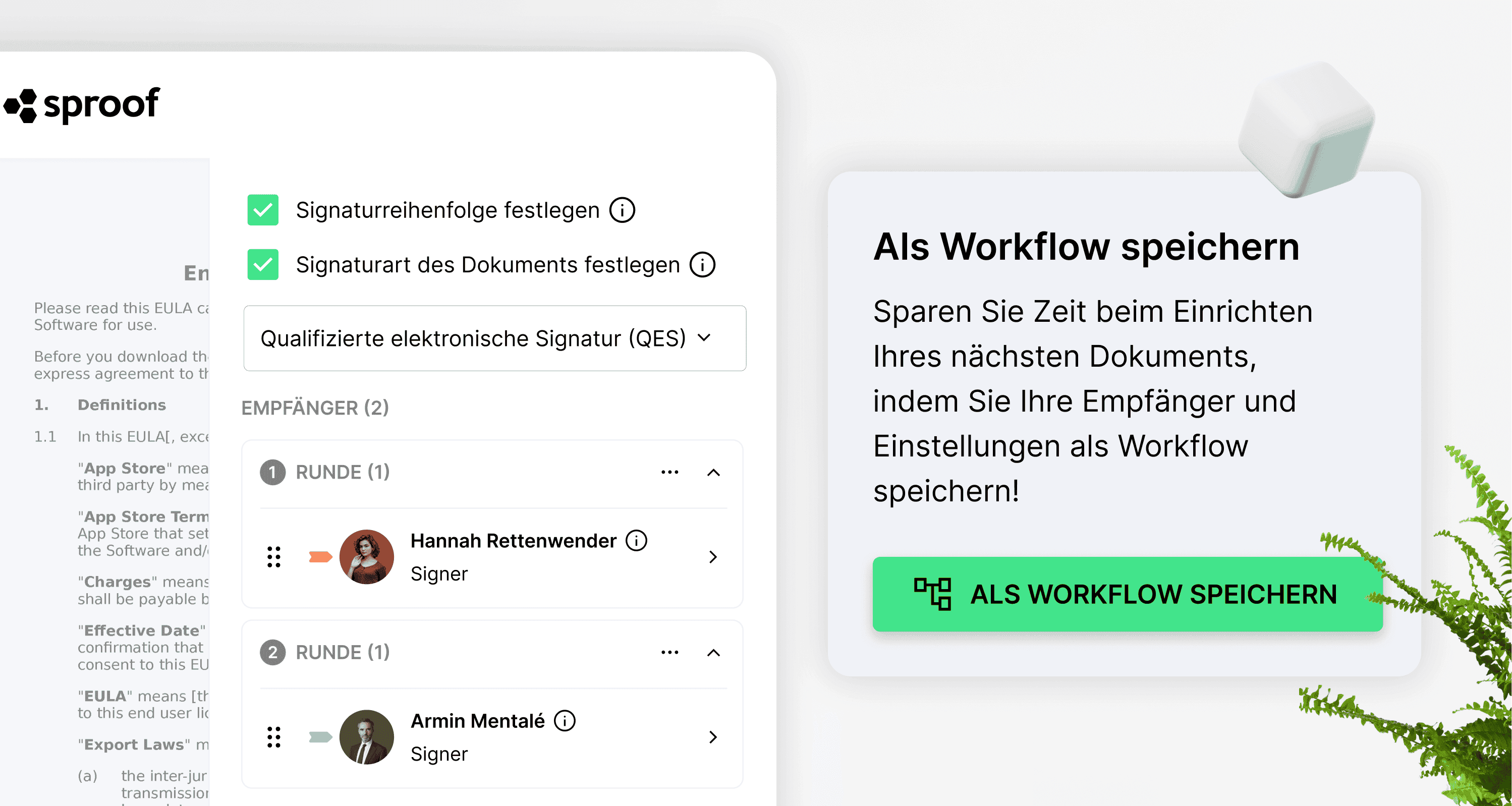
Hivatkozások a videóból és további linkek:
- Az aláírások beszerzésének bemutatása (az aláírás munkafolyamatával)

Lépésről-lépésre útmutató
Ebben a bemutatóban azt szeretnénk megmutatni, hogyan teheti még hatékonyabbá az aláírások beszerzését az Ön és csapata számára az úgynevezett munkafolyamatok segítségével.
Egy munkafolyamat a legfontosabb beállításokból áll, amelyeket bizonyos dokumentumtípusok aláírásainak beszerzésekor használni vagy újra felhasználni szeretne.
Takarítson meg értékes időt: A következő beállítások elmenthetők és újra felhasználhatók az újbóli betöltéskor. (a paraméterek granulárisan menthetők)
- Címzettek listája
- Az aláírások sorrendje
- Opció: Egy aláírási körben csak egy személynek kell aláírnia
- Az egyes címzettek szerepe (aláíró, megfigyelő)
- A szükséges aláírási típus (AES, QES)
- Emlékeztető dátum és gyakoriság
- Meghívó üzenet
- Engedély a továbbításra
A következőkben bemutatjuk, hogyan használhatja optimálisan a munkafolyamatokat. Íme egy áttekintés:
A) Munkafolyamatok mentése B) Munkafolyamatok használata C) Munkafolyamatok frissítése D) Munkafolyamatok megosztása a csapattal
A) Munkafolyamat mentése
Ahhoz, hogy először maga menthessen el egy munkafolyamatot, egy meghívási folyamaton kell keresztülmennie. Lásd az Aláírások beszerzése (aláírás munkafolyamat ) című útmutatót.
A meghívó elküldésekor a rendszer megkérdezi, hogy el kívánja-e menteni ezt a munkafolyamatot. Tegye ezt az első munkafolyamat mentéséhez.
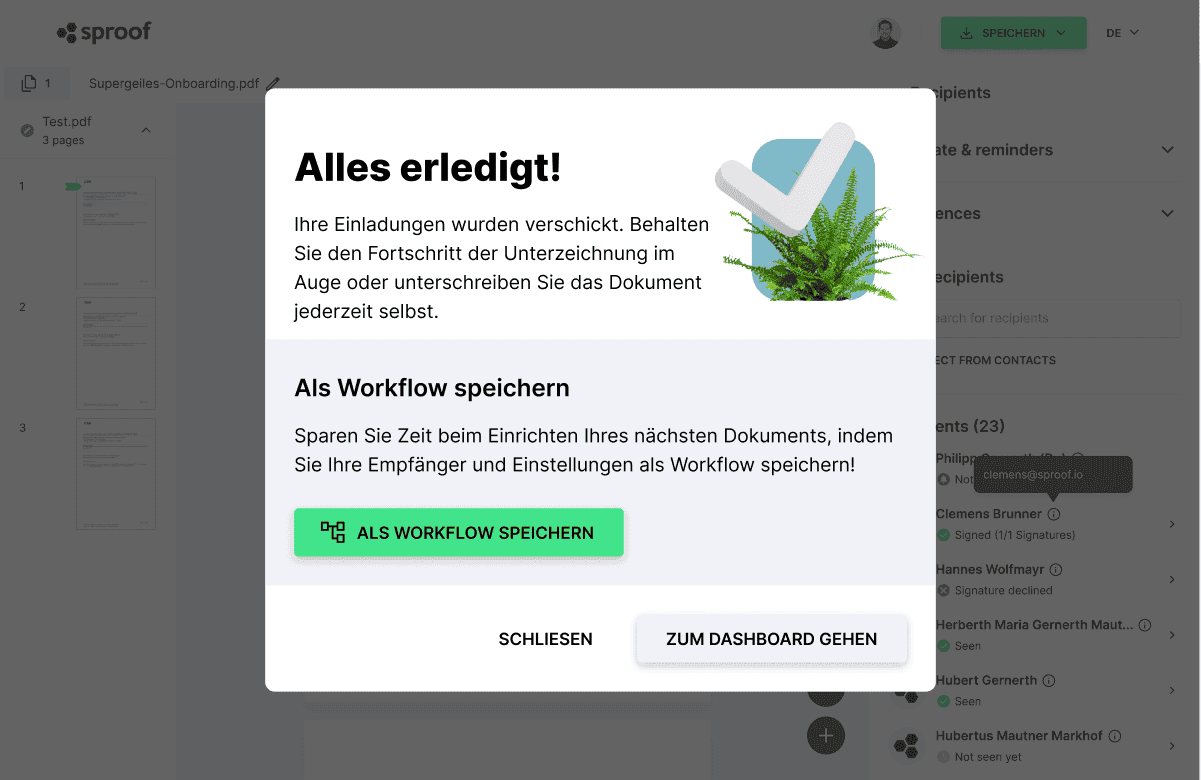
A következő lépésben megkérdezzük, hogy mely paramétereket szeretné elmenteni a munkafolyamatban. Előfordulhat például, hogy mindig ugyanazt a névjegyzéket szeretné meghívni egy bizonyos típusú szerződés aláírására, és ugyanazt az aláírási sorrendet szeretné megadni, de időről időre más aláírási típust kíván a címzettek számára. Ebben az esetben javasoljuk, hogy törölje a "SIgnature type: QES" opciót.
Miután minden beállítást megfelelően elvégzett, és megfelelő nevet adott a munkafolyamatnak, mentheti a munkafolyamatot.
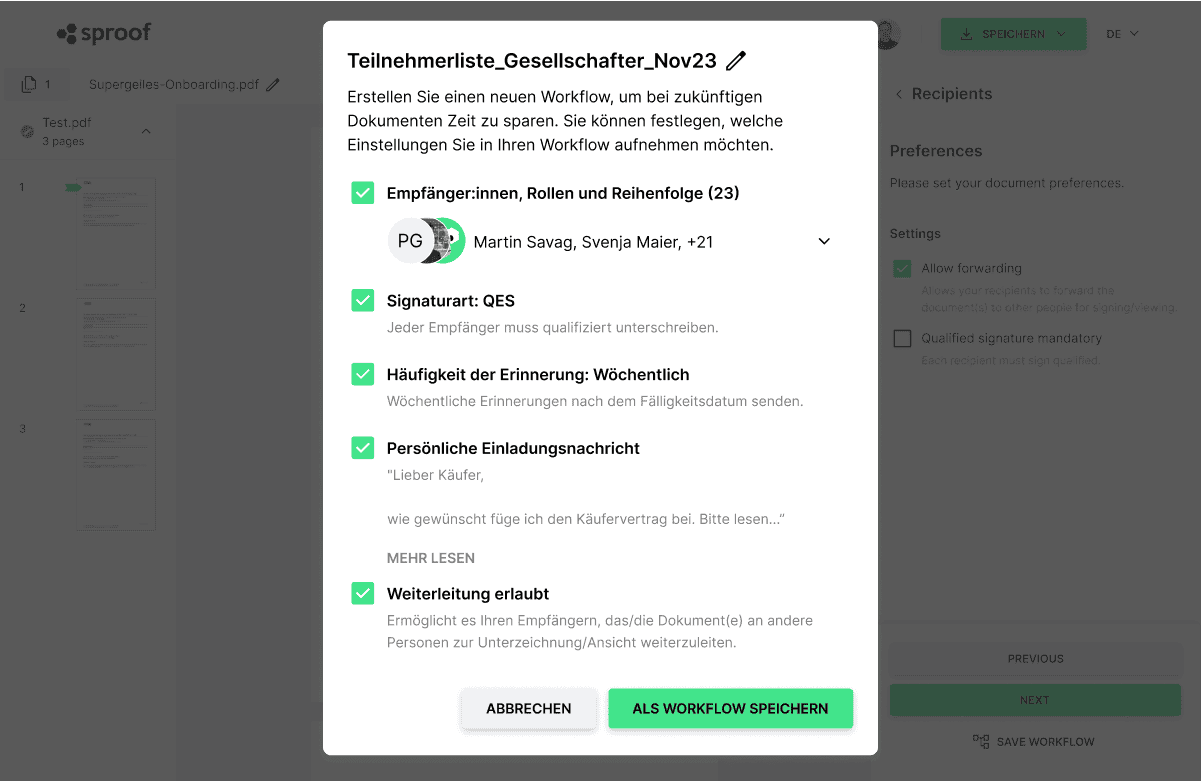
Fontos: Ha újra felhasznál egy munkafolyamatot, természetesen minden paramétert újra beállíthat.

B) Munkafolyamatok használata
Az összes munkafolyamatot a "Kapcsolatok és munkafolyamatok" fülön mentheti el. Váltson a "Munkafolyamatok" fülre. Ha rákattint egy munkafolyamatra, láthatja az összes részletet és azt, hogy a munkafolyamat milyen paramétereket tartalmaz.
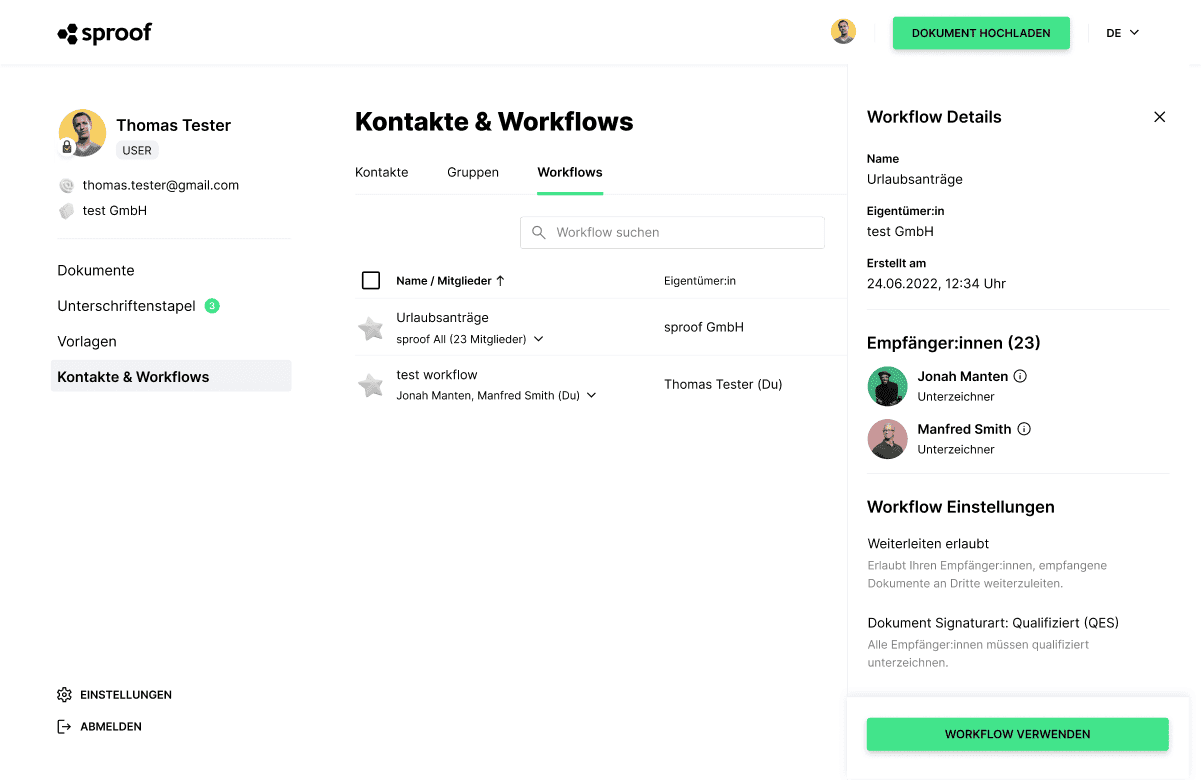
A bejegyzés jobb szélén található "3 pontra" kattintva különböző műveleteket is indíthat a munkafolyamathoz, például átnevezheti vagy törölheti a munkafolyamatot.
Ha új meghívási folyamatot szeretne indítani egy munkafolyamat segítségével, kattintson a "Munkafolyamat használata" gombra. A következő lépésben eldöntheti, hogy mely dokumentumokkal szeretné elindítani a meghívási folyamatot. Feltölthet dokumentumokat, kiválaszthatja őket a műszerfalról vagy használhat sablonokat.
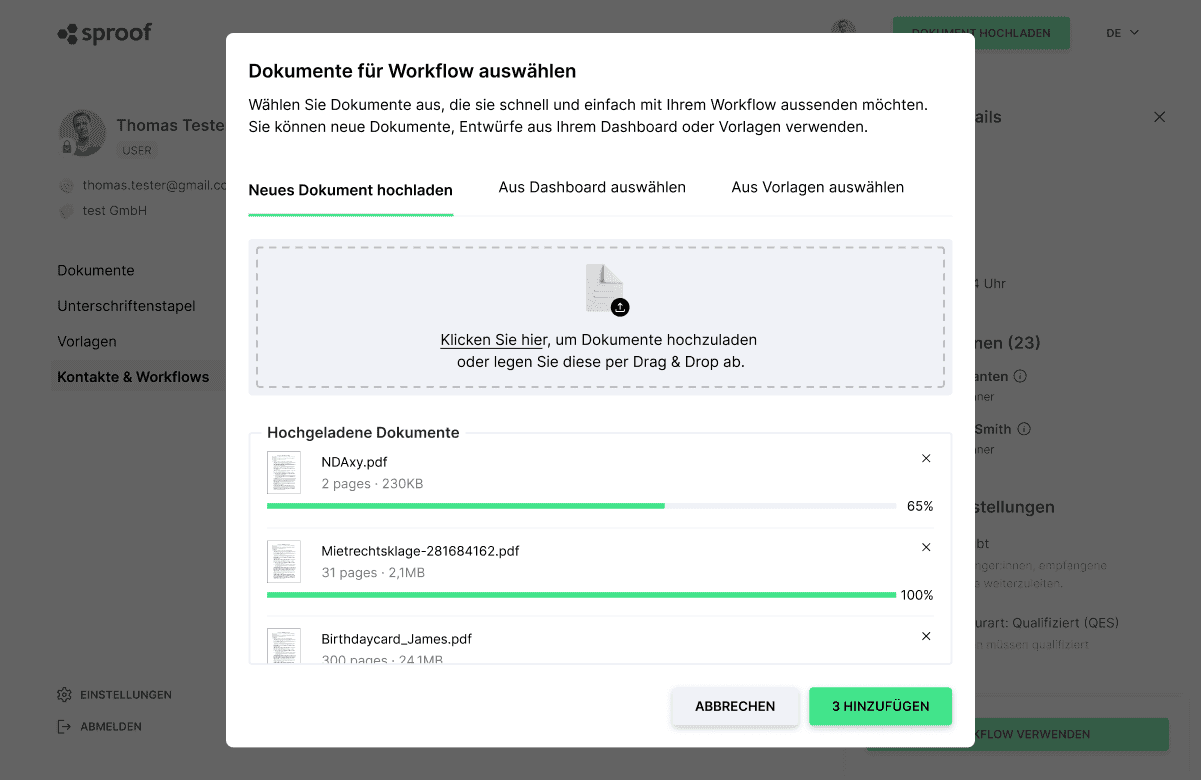
A "Hozzáadás" gombra kattintva közvetlenül a sproof sign szerkesztőbe kerül, a megfelelő dokumentumok feltöltődnek, és látható, hogy minden beállítás már a munkafolyamatnak megfelelően történt.
A második lehetőség, hogy közvetlenül a jobb oldalsávban található szerkesztőben választja ki a munkafolyamatot. A "Címzettek" fülön lehetősége van arra is, hogy az egyes kapcsolatok helyett egy teljes munkafolyamatot válasszon ki.
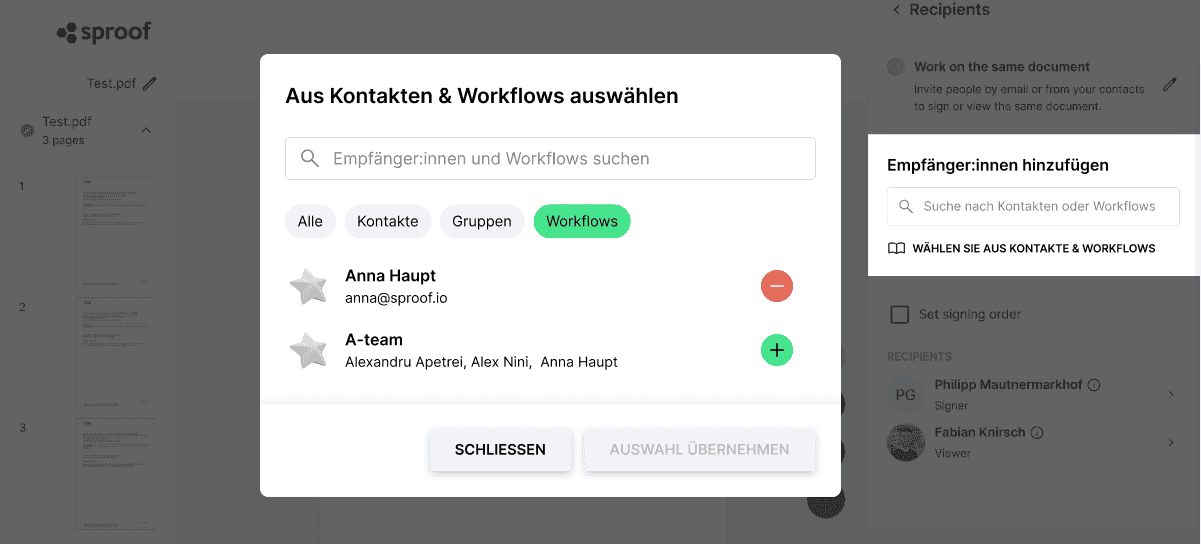
Miután döntött a munkafolyamatról, már csak az aláírási pozíciókat és opcionálisan az egyes címzettek űrlapmezőit kell meghatároznia drag & drop segítségével.
Az utolsó lépésben elküldheti a meghívót az aláírásra.
C) Munkafolyamatok frissítése
Lehetősége van egy meglévő munkafolyamat frissítésére is. Ehhez nyissa meg a meglévő munkafolyamatot, módosítsa az egyes paramétereket szükség szerint, majd küldje el a dokumentumokat aláírásra.
Az utolsó lépésben lehetősége van a munkafolyamat felülírására a "Munkafolyamat frissítése" gombra kattintva. A munkafolyamat ekkor ugyanazt a nevet viseli, de átdolgozásra került.
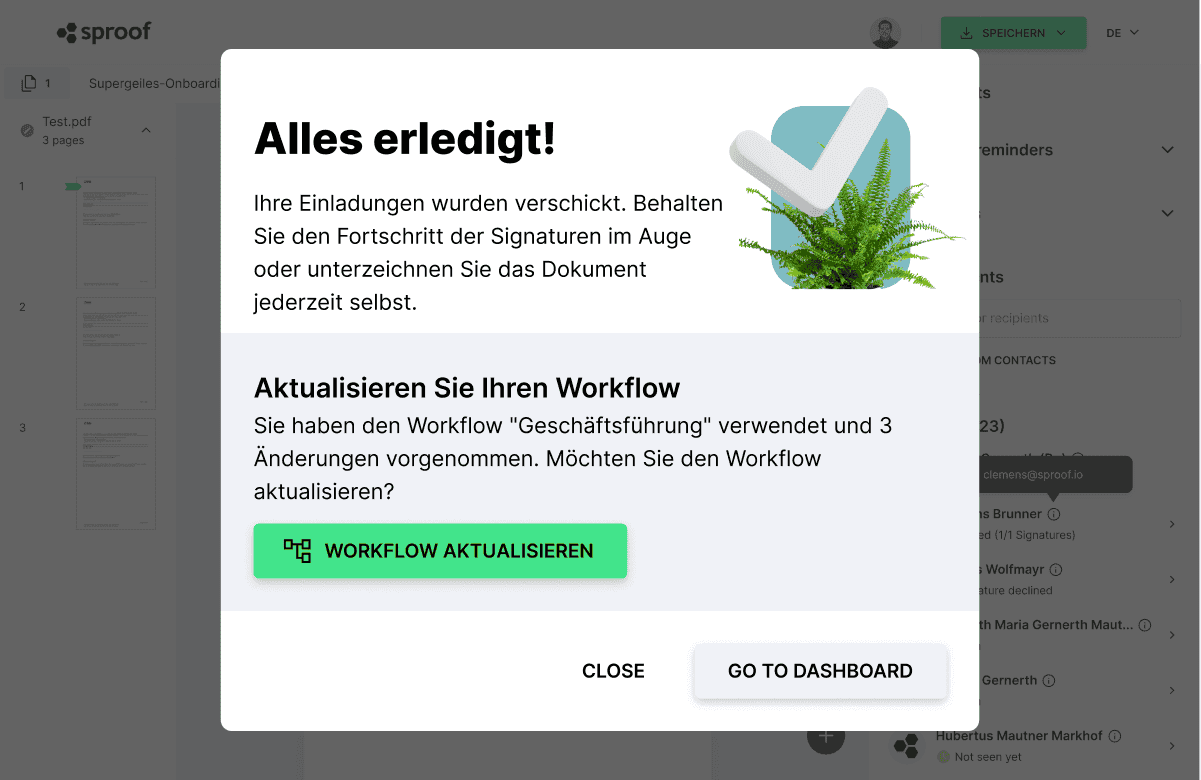
D) Munkafolyamatok megosztása a csapattal
Lehetősége van az egyes munkafolyamatok megosztására a csapattal. Ez felgyorsíthatja vagy egyszerűsítheti a folyamatokat az egész csapat számára.
Ehhez lépjen egy munkafolyamat részletes nézetére. Ehhez navigáljon a "Kapcsolatok és munkafolyamatok" áttekintésben a "Munkafolyamatok" fülre. A munkafolyamatot a Megosztás gombra kattintva adhatja ki.
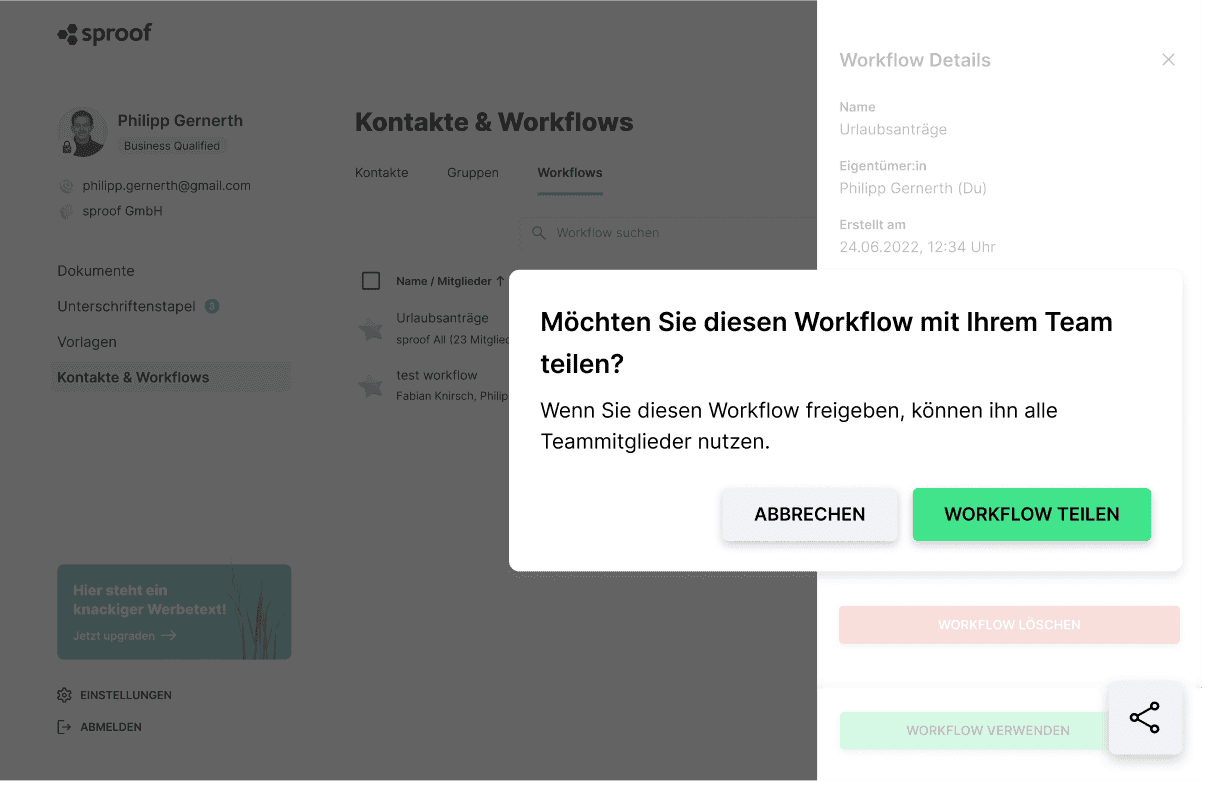
Ha vissza akarja vonni a munkafolyamatot, akkor ezt a részletes nézetben teheti meg újra. Ehhez kattintson ismét a "Megosztás" ikonra, hogy visszavonja a jóváhagyást.