Megállapodás
Weboldalunkon sütiket használunk, hogy a lehető legjobb felhasználói élményt nyújthassuk Önnek. A "Mindent elfogadok" gombra kattintva Ön elfogadja az összes cookie használatát és adatvédelmi szabályzatunkat.
A műszerfal - a dokumentum nézet
Ebben a bemutatóban azt szeretnénk megmutatni, hogyan használhatja a sproof sign intelligens dokumentumkezelését az aláírási folyamatok egyszerű irányítására és az előrehaladás nyomon követésére.
Frissítve 26.04.2023
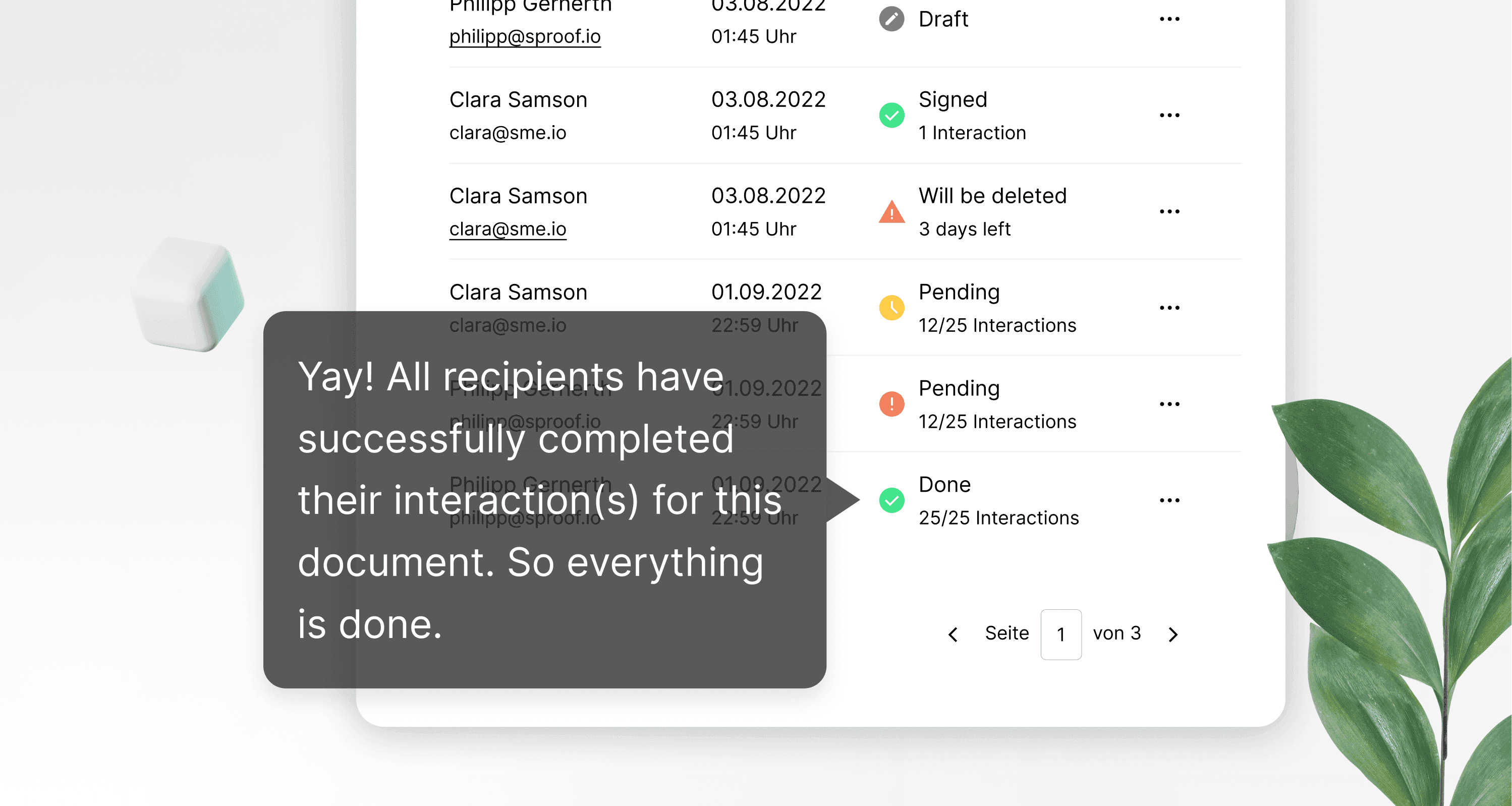
Hivatkozások a videóból és további linkek:
- Oktatóanyag az önaláíráshoz
- Oktatóanyag az aláírások megszerzéséhez (munkafolyamat nélkül)
- Oktatóanyag az aláírások megszerzéséről ( munkafolyamatokkal)
- Kötegelt aláírás bemutató
- Oktatóanyag az ellenőrzési nyomvonalról

Hivatkozások a videóból és további linkek:
- Oktatóanyag az önaláíráshoz
- Oktatóanyag az aláírások megszerzéséhez (munkafolyamat nélkül)
- Oktatóanyag az aláírások megszerzéséről ( munkafolyamatokkal)
- Kötegelt aláírás bemutató
- Oktatóanyag az ellenőrzési nyomvonalról

Lépésről lépésre útmutató
A logóra, majd a bal oldali "Dokumentumok" menüpontra kattintva bármikor és bárhonnan gyorsan elérheti a dokumentumnézetét vagy a műszerfalat.
A műszerfal az a hely, ahol az Ön által küldött vagy Önnek küldött összes dokumentumot összegyűjtik.
Lépésről lépésre útmutató
A logóra, majd a bal oldali "Dokumentumok" menüpontra kattintva bármikor és bárhonnan gyorsan elérheti a dokumentumnézetét vagy a műszerfalat.
A műszerfal az a hely, ahol az Ön által küldött vagy Önnek küldött összes dokumentumot összegyűjtik.


- Közvetlenül a keresősávban adhat meg egy keresőkifejezést, és kereshet a dokumentumok között.
- A szűrő szimbólumra kattintva megjelennek a legfontosabb szűrők, és korlátozhatja a keresést.
- A "További szűrők " gombra kattintva az összes többi szűrő is megjelenik.
- Szűrhet címkék alapján is, amelyeket minden dokumentumhoz külön-külön rendelhet.
- A dokumentumok megtalálásához lehetőség van a dokumentumok név vagy a létrehozás dátuma szerinti rendezésére.
- Közvetlenül a keresősávban adhat meg egy keresőkifejezést, és kereshet a dokumentumok között.
- A szűrő szimbólumra kattintva megjelennek a legfontosabb szűrők, és korlátozhatja a keresést.
- A "További szűrők " gombra kattintva az összes többi szűrő is megjelenik.
- Szűrhet címkék alapján is, amelyeket minden dokumentumhoz külön-külön rendelhet.
- A dokumentumok megtalálásához lehetőség van a dokumentumok név vagy a létrehozás dátuma szerinti rendezésére.
De hogyan kell olvasni a dokumentumok listáját?
De hogyan kell olvasni a dokumentumok listáját?


Nagyon egyszerű!
A bal oldalon látható a dokumentum(ok) miniatűrképe. A dokumentum alsó sarkában lévő kis fekete pont fehér nyíllal azt jelenti, hogy "Beérkezett", azaz Ön kapott egy dokumentumot aláírásra, vagy "Kimenő", azaz Ön küldött egy dokumentumot aláírásra.
A dokumentum neve alatt láthatja, hogy ki töltötte fel vagy küldte el a dokumentumot. A dokumentum neve melletti kis szimbólum azt jelzi, hogy a dokumentum aláírásra készen áll a kötegben. A kötegelt aláírásról külön útmutatót készítettünk.
A létrehozás dátumától jobbra látható a dokumentum állapota. Ha az egeret a szimbólum fölé viszi, akkor láthatja az adott státusz pontos jelentését. Ha például feltölt egy dokumentumot, és azonnal kilép a szerkesztési módból, akkor a dokumentum vázlatként fog szerepelni a műszerfalon.
A státusztól jobbra, a Haladás alatt láthatja, hogy kivel osztotta meg a dokumentumot, és hogy elvégezte-e már a szükséges műveletet. Az egérrel ismét megjelenítheti a teljes előrehaladási információt.
A dokumentum előnézetének megnyitásához kattintson a szemre.
Ha le szeretné tölteni a dokumentumot a csatolt aláírásokkal együtt, kattintson a szem melletti nyílra.
Ha gyorsan hozzá szeretne adni egy dokumentumot a veremhez, kattintson erre a verem szimbólumra a plusz jellel. Ez a szimbólum csak akkor látható, ha meghívást kapott aláírásra, és egy helyőrzőt definiáltak.
Egy dokumentumnak a veremről való eltávolításához anélkül, hogy az aláírási verem nézetre váltana, kattintson a mínusz jellel ellátott verem szimbólumra.
Ezzel a gombbal kikapcsolhatja a dokumentum állapotának változásáról szóló összes értesítést.
Nagyon egyszerű!
A bal oldalon látható a dokumentum(ok) miniatűrképe. A dokumentum alsó sarkában lévő kis fekete pont fehér nyíllal azt jelenti, hogy "Beérkezett", azaz Ön kapott egy dokumentumot aláírásra, vagy "Kimenő", azaz Ön küldött egy dokumentumot aláírásra.
A dokumentum neve alatt láthatja, hogy ki töltötte fel vagy küldte el a dokumentumot. A dokumentum neve melletti kis szimbólum azt jelzi, hogy a dokumentum aláírásra készen áll a kötegben. A kötegelt aláírásról külön útmutatót készítettünk.
A létrehozás dátumától jobbra látható a dokumentum állapota. Ha az egeret a szimbólum fölé viszi, akkor láthatja az adott státusz pontos jelentését. Ha például feltölt egy dokumentumot, és azonnal kilép a szerkesztési módból, akkor a dokumentum vázlatként fog szerepelni a műszerfalon.
A státusztól jobbra, a Haladás alatt láthatja, hogy kivel osztotta meg a dokumentumot, és hogy elvégezte-e már a szükséges műveletet. Az egérrel ismét megjelenítheti a teljes előrehaladási információt.
A dokumentum előnézetének megnyitásához kattintson a szemre.
Ha le szeretné tölteni a dokumentumot a csatolt aláírásokkal együtt, kattintson a szem melletti nyílra.
Ha gyorsan hozzá szeretne adni egy dokumentumot a veremhez, kattintson erre a verem szimbólumra a plusz jellel. Ez a szimbólum csak akkor látható, ha meghívást kapott aláírásra, és egy helyőrzőt definiáltak.
Egy dokumentumnak a veremről való eltávolításához anélkül, hogy az aláírási verem nézetre váltana, kattintson a mínusz jellel ellátott verem szimbólumra.
Ezzel a gombbal kikapcsolhatja a dokumentum állapotának változásáról szóló összes értesítést.


Minden más művelethez kattintson a három pontra. Néhány standard művelet mellett, amelyek közül néhányat már elmagyaráztunk, néhány speciális funkcióhoz is hozzáférhet innen.
- A dokumentumokat sablonként mentheti el,
- megváltoztathatja a státuszt,
- címkék hozzáadása vagy
- A dokumentumhoz tartozóértesítések elnémítása
- Letölthet egy ellenőrzési nyomvonalat ehhez a dokumentumhoz
Ezekről a funkciókról külön videókat készítettünk.
Reméljük, hogy élvezni fogja az aláírások megszerzésének egyszerű folyamatát a sproof sign segítségével.
Minden más művelethez kattintson a három pontra. Néhány standard művelet mellett, amelyek közül néhányat már elmagyaráztunk, néhány speciális funkcióhoz is hozzáférhet innen.
- A dokumentumokat sablonként mentheti el,
- megváltoztathatja a státuszt,
- címkék hozzáadása vagy
- A dokumentumhoz tartozóértesítések elnémítása
- Letölthet egy ellenőrzési nyomvonalat ehhez a dokumentumhoz
Ezekről a funkciókról külön videókat készítettünk.
Reméljük, hogy élvezni fogja az aláírások megszerzésének egyszerű folyamatát a sproof sign segítségével.