Megállapodás
Weboldalunkon sütiket használunk, hogy a lehető legjobb felhasználói élményt nyújthassuk Önnek. A "Mindent elfogadok" gombra kattintva Ön elfogadja az összes cookie használatát és adatvédelmi szabályzatunkat.
Aláírások beszerzése (aláírási munkafolyamat)
Ebben a bemutatóban azt szeretnénk megmutatni, hogyan használhatja a sproof sign-t aláírások beszerzésére és az aláírási folyamatok (munkafolyamatok) intelligens és egyszerű leképezésére. Egy úgynevezett munkafolyamat segít Önnek akár összetett aláírási folyamatok leképezésében is.
Frissítve 19.03.2024
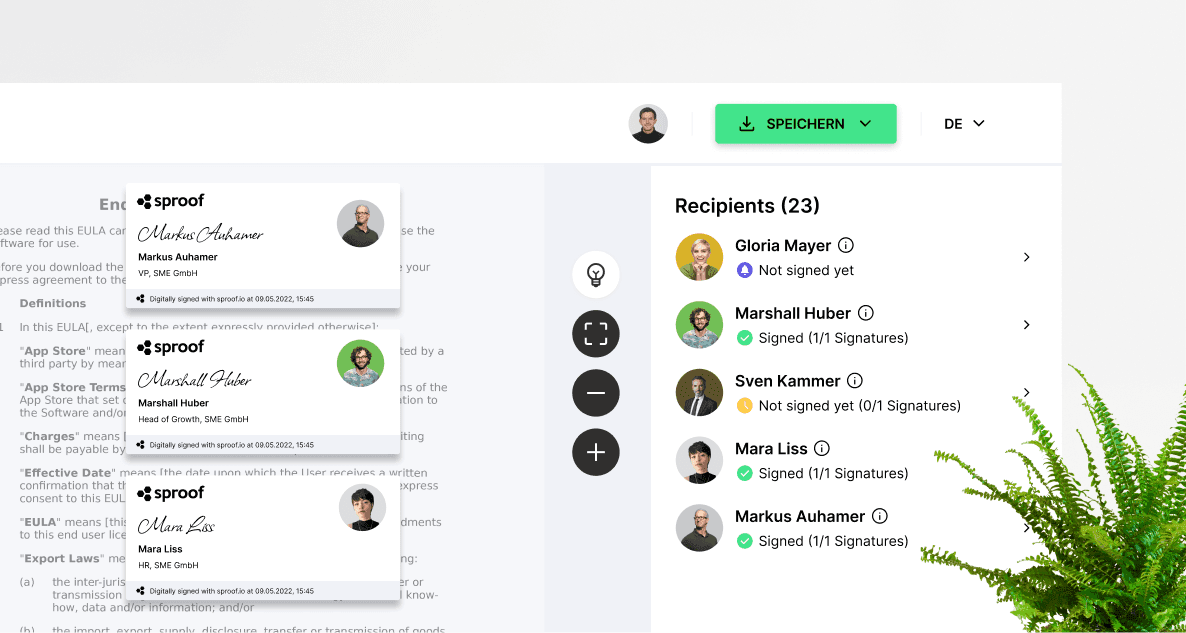
Ebben a bemutatóban azt szeretnénk megmutatni, hogyan használhatja a sproof sign-t aláírások beszerzésére és az aláírási folyamatok (munkafolyamatok) intelligens és egyszerű leképezésére. Egy úgynevezett munkafolyamat segít Önnek akár összetett aláírási folyamatok leképezésében is.
Először is fontos információk:
- Az aláírásokért mindig a meghívó személy fizet.
- Az Ön partnerének nem kell sproof sign-fiókkal rendelkeznie, egyszerűen csak megnyitja a meghívót (pl. e-mailben) bármilyen mobileszközzel (okostelefon, PC, asztal), és követi az utasításokat.
Ebben a bemutatóban azt szeretnénk megmutatni, hogyan használhatja a sproof sign-t aláírások beszerzésére és az aláírási folyamatok (munkafolyamatok) intelligens és egyszerű leképezésére. Egy úgynevezett munkafolyamat segít Önnek akár összetett aláírási folyamatok leképezésében is.
Először is fontos információk:
- Az aláírásokért mindig a meghívó személy fizet.
- Az Ön partnerének nem kell sproof sign-fiókkal rendelkeznie, egyszerűen csak megnyitja a meghívót (pl. e-mailben) bármilyen mobileszközzel (okostelefon, PC, asztal), és követi az utasításokat.
Hivatkozások a videóból és további linkek:
- A kapcsolatok létrehozásának és kezelésének bemutatása
- Oktatóanyag az aláírás előrehaladásáról és az emlékeztető funkcióról
- Az OnDemandSignatures bemutatója
- Az eID Hub bemutatója

Hivatkozások a videóból és további linkek:
- A kapcsolatok létrehozásának és kezelésének bemutatása
- Oktatóanyag az aláírás előrehaladásáról és az emlékeztető funkcióról
- Az OnDemandSignatures bemutatója
- Az eID Hub bemutatója

Lépésről lépésre útmutató
Ebben a bemutatóban azt szeretnénk megmutatni, hogyan használhatja a sproof sign-t intelligens munkafolyamatok meghatározására az aláírások megszerzésekor. Egy úgynevezett munkafolyamat segít Önnek akár összetett aláírási folyamatok leképezésében is.
Lépésről lépésre útmutató
Ebben a bemutatóban azt szeretnénk megmutatni, hogyan használhatja a sproof sign-t intelligens munkafolyamatok meghatározására az aláírások megszerzésekor. Egy úgynevezett munkafolyamat segít Önnek akár összetett aláírási folyamatok leképezésében is.


Amint bejelentkezik, több lehetősége is van egy vagy több dokumentum feltöltésére egy dokumentummappába. Elindulhat egy sablonból is, amelyet aláírásra szeretne elküldeni.
Amint bejelentkezik, több lehetősége is van egy vagy több dokumentum feltöltésére egy dokumentummappába. Elindulhat egy sablonból is, amelyet aláírásra szeretne elküldeni.


A dokumentum vagy dokumentumok a sproof sign szerkesztő nézetében nyílnak meg. Nyissa meg a "Címzett" lapot a jobb oldalon.
A dokumentum vagy dokumentumok a sproof sign szerkesztő nézetében nyílnak meg. Nyissa meg a "Címzett" lapot a jobb oldalon.


Kattintson a "Címzett hozzáadása" gombra.
Vagy kattintson a "Select from contacts" gombra, és hozzáférhet az összes elmentett kapcsolatához, munkafolyamatához és csoportjához. Az egyes címzettek hozzáadásához kattintson a plusz szimbólumra.
A keresősávban közvetlenül is kereshet a már elmentett kapcsolatok, csoportok vagy munkafolyamatok között és/vagy közvetlenül hozzáadhat új kapcsolatot.
Miután elvégezte a kiválasztást, kattintson a "Tovább" gombra:
Kattintson a "Címzett hozzáadása" gombra.
Vagy kattintson a "Select from contacts" gombra, és máris hozzáférhet az összes elmentett kapcsolatához, munkafolyamatához és csoportjához. Az egyes címzettek hozzáadásához kattintson a plusz szimbólumra.
A keresősávban közvetlenül is kereshet a már elmentett kapcsolatok, csoportok vagy munkafolyamatok között és/vagy közvetlenül hozzáadhat új kapcsolatot.
Miután elvégezte a kiválasztást, kattintson a "Tovább" gombra:


Mostantól létrehozhat egy aláírási munkafolyamatot, beleértve az elektronikus aláírás szabványát, az aláírási sorrendet és egyéb beállításokat. .
- Aláírási sorrend meghatározása. A meghívott személyeket drag & drop segítségével áthelyezheti egy új fordulóba. A dokumentum(ok) csak az előző forduló befejezése után kerül(nek) a következő fordulóba.
- A csoportbeállításokat a három pontra kattintva határozhatja meg. Megadhatja, hogy egy aláíró csoportban csak egy személynek kell aláírnia a csoport többi tagja nevében. A csoport többi tagjának aláírása ekkor opcionális, és nincs hatással a munkafolyamatra. Ugyanez működik a "jóváhagyók" csoportjában is.
A csoportot ebben az ablakban újra feloszlathatja.
- Itt megadhatja, hogy az aláíróként hozzáadott személyeknek milyen típusú elektronikus aláírással kell aláírniuk. Ha ezt a beállítást nem teszi meg, akkor a meghívott személyek maguk választhatnak. A sproof sign használatával Ön és a másik fél 100%-ban eIDAS-konform módon, a fejlett vagy minősített elektronikus aláírással írják alá. Az összes eID-szolgáltató integrált interfészének köszönhetően az összes európai eID-szolgáltató elérhető az Ön vagy az aláírásra meghívott személyek számára. Például az ID-Austria vagy a német személyi igazolvány online funkcióval.
- Kattintson erre a nyílra a címzett beállításaihoz. Ezeket a beállításokat a következő részben ismertetjük.
Mostantól létrehozhat egy aláírási munkafolyamatot, beleértve az elektronikus aláírás szabványát, az aláírási sorrendet és egyéb beállításokat. .
- Aláírási sorrend meghatározása. A meghívott személyeket drag & drop segítségével áthelyezheti egy új fordulóba. A dokumentum(ok) csak az előző forduló befejezése után kerül(nek) a következő fordulóba.
- A csoportbeállításokat a három pontra kattintva határozhatja meg. Megadhatja, hogy egy aláíró csoportban csak egy személynek kell aláírnia a csoport többi tagja nevében. A csoport többi tagjának aláírása ekkor opcionális, és nincs hatással a munkafolyamatra. Ugyanez működik a "jóváhagyók" csoportjában is.
A csoportot ebben az ablakban újra feloszlathatja.
- Itt megadhatja, hogy az aláíróként hozzáadott személyeknek milyen típusú elektronikus aláírással kell aláírniuk. Ha ezt a beállítást nem teszi meg, akkor a meghívott személyek maguk választhatnak. A sproof sign használatával Ön és a másik fél 100%-ban eIDAS-konform módon, a fejlett vagy minősített elektronikus aláírással írják alá. Az összes eID-szolgáltató integrált interfészének köszönhetően az összes európai eID-szolgáltató elérhető az Ön vagy az aláírásra meghívott személyek számára. Például az ID-Austria vagy a német személyi igazolvány online funkcióval.
- Kattintson erre a nyílra a címzett beállításaihoz. Ezeket a beállításokat a következő részben ismertetjük.


- A címzett beállításaiban először a meghívott személy szerepét határozhatja meg.
A sproof sign-ban három szerepkör áll rendelkezésre a címzettek hozzáadásához az aláírási folyamathoz:.
- Aláíró: A meghívott személynek kell aláírnia a dokumentumot.
- Jóváhagyó: A meghívott személynek jóvá kell hagynia a dokumentumot.
- Megtekintő: A meghívott személynek csak "meg kell néznie" a dokumentumot.
Fontos: Az aláírók és jóváhagyók befolyásolják a munkafolyamat előrehaladását. Ez azt jelenti, hogy ha egy kijelölt pozícióban lévő személy nem írja alá vagy hagyja jóvá, a munkafolyamat nem fejeződhet be. A megtekintő személy esetében ez nem így van!
- Ezeken túlmenően meghatározhat egy egyéni aláírási típust egy adott személy számára, amelyet ki kell zárni a munkafolyamat többi személyére meghatározott általános aláírási szabványból. Infor: Ha azt szeretné, hogy az ellenfél a minősített elektronikus aláírással (QES) írja alá, de ez a személy nem rendelkezik QES-sel, akkor fedezheti az azonosítás költségeit. További információkat itt talál.
Manuálisan is módosíthatja az egyes címzettek aláírási sorrendjét, vagy teljesen eltávolíthatja a címzetteket. A piros gombra kattintva ismét eltávolíthatja a címzettet.
A tetején lévő nyíl visszavezeti az áttekintéshez.
Ha minden beállítást elvégzett, kattintson a "Tovább" gombra.
- A címzett beállításaiban először a meghívott személy szerepét határozhatja meg.
A sproof sign-ban három szerepkör áll rendelkezésre a címzettek hozzáadásához az aláírási folyamathoz:.
- Aláíró: A meghívott személynek kell aláírnia a dokumentumot.
- Jóváhagyó: A meghívott személynek jóvá kell hagynia a dokumentumot.
- Megtekintő: A meghívott személynek csak "meg kell néznie" a dokumentumot.
Fontos: Az aláírók és jóváhagyók befolyásolják a munkafolyamat előrehaladását. Ez azt jelenti, hogy ha egy kijelölt pozícióban lévő személy nem írja alá vagy hagyja jóvá, a munkafolyamat nem fejeződhet be. A megtekintő személy esetében ez nem így van!
- Ezeken túlmenően meghatározhat egy egyéni aláírási típust egy adott személy számára, amelyet ki kell zárni a munkafolyamat többi személyére meghatározott általános aláírási szabványból. Infor: Ha azt szeretné, hogy az ellenfél a minősített elektronikus aláírással (QES) írja alá, de ez a személy nem rendelkezik QES-sel, akkor fedezheti az azonosítás költségeit. További információkat itt talál.
Manuálisan is módosíthatja az egyes címzettek aláírási sorrendjét, vagy teljesen eltávolíthatja a címzetteket. A piros gombra kattintva ismét eltávolíthatja a címzettet.
A tetején lévő nyíl visszavezeti az áttekintéshez.
Ha minden beállítást elvégzett, kattintson a "Tovább" gombra.


Itt érkeztünk el a döntő lépéshez:
- Itt láthatja, hogy mely aláírók számára határozza meg az aláírási pozíciót és az űrlapmezőket. A legördülő menü segítségével válthat a címzettek között.
- Helyezzen el legalább egy-egy helyőrzőt címzettenként a dokumentumon az aláírási pozíció meghatározásához, és folytassa.
- Itt találja az előre meghatározott mezőket, amelyeket szintén elhelyezhet a dokumentumon drag & drop segítségével. Ezeket a mezőket azonban csak az adott felhasználó töltheti ki. (Megjegyzés: Általános mezők csak a kezdő nézetben, az "űrlap szerkesztése" alatt határozhatók meg. Ezeket aztán bármelyik felhasználó kitöltheti).
A méret és a pozíció beállítható az összes aláírás-helyőrző és űrlapmező esetében. A mező újbóli eltávolításához kattintson a zöld X-re.
A bal oldali miniatűr nézetben láthatja, hogy melyik oldalra melyik címzett számára helyezett el űrlapmezőket és aláírási helyőrzőket. A kis jelzők személyenként más-más színűek.
Ha befejezte a dokumentum előkészítését, kattintson a "Tovább" gombra.
Itt érkeztünk el a döntő lépéshez:
- Itt láthatja, hogy mely aláírók számára határozza meg az aláírási pozíciót és az űrlapmezőket. A legördülő menü segítségével válthat a címzettek között.
- Helyezzen el legalább egy-egy helyőrzőt címzettenként a dokumentumon az aláírási pozíció meghatározásához, és folytassa.
- Itt találja az előre meghatározott mezőket, amelyeket szintén elhelyezhet a dokumentumon drag & drop segítségével. Ezeket a mezőket azonban csak az adott felhasználó töltheti ki. (Megjegyzés: Általános mezők csak a kezdő nézetben, az "űrlap szerkesztése" alatt határozhatók meg. Ezeket aztán bármelyik felhasználó kitöltheti).
A méret és a pozíció beállítható az összes aláírás-helyőrző és űrlapmező esetében. A mező újbóli eltávolításához kattintson a zöld X-re.
A bal oldali miniatűr nézetben láthatja, hogy melyik oldalra melyik címzett számára helyezett el űrlapmezőket és aláírási helyőrzőket. A kis jelzők személyenként más-más színűek.
Ha befejezte a dokumentum előkészítését, kattintson a "Tovább" gombra.


- A meghívó beállításaiban a következőket teheti:
- barátságos emlékeztető aktiválása: Egyszerűen határozza meg, hogy mikortól és milyen gyakran (naponta, hetente stb.) küldjön emlékeztetőket.
- beállíthat egy esedékességi dátumot, amely után a dokumentumot már nem lehet szerkeszteni.
- Adjon személyes üzenetet az emlékeztető e-mailhez. A "korábbi üzeneteket" is kiválaszthatja és újra felhasználhatja.
- A további beállításoknál megadhatja, hogy a dokumentumok
- továbbítható-e harmadik félnek
- az elkészült dokumentumot PDF formátumban mindenkihez elküldjék-e
- meghatározhat egy felhasználó által meghatározott meghívónyelvet.
Végül kattintson a "Meghívó elküldése" gombra.
- A meghívó beállításaiban a következőket teheti:
- barátságos emlékeztető aktiválása: Egyszerűen határozza meg, hogy mikortól és milyen gyakran (naponta, hetente stb.) küldjön emlékeztetőket.
- beállíthat egy esedékességi dátumot, amely után a dokumentumot már nem lehet szerkeszteni.
- Adjon személyes üzenetet az emlékeztető e-mailhez. A "korábbi üzeneteket" is kiválaszthatja és újra felhasználhatja.
- A további beállításoknál megadhatja, hogy a dokumentumok
- továbbítható-e harmadik félnek
- az elkészült dokumentumot PDF formátumban mindenkihez elküldjék-e
- meghatározhat egy felhasználó által meghatározott meghívónyelvet.
Végül kattintson a "Meghívó elküldése" gombra.


Amint a dokumentumot elküldték, a dokumentumban a "Címzettek" alatt és a műszerfalon nyomon követheti az aláírások előrehaladását.
A meghívás után módosíthatja az emlékeztető beállításokat a dokumentumban, megtekintheti az általános beállításokat, és utólag további címzetteket adhat hozzá a dokumentumhoz.
A nyílra kattintva felülvizsgálhatja a beállított aláírási tételeket, újra elküldheti a meghívót, vagy teljesen törölheti a kapcsolatot, ha még nem írta alá.
Amint a dokumentumot elküldték, a dokumentumban a "Címzettek" alatt és a műszerfalon nyomon követheti az aláírások előrehaladását.
A meghívás után módosíthatja az emlékeztető beállításokat a dokumentumban, megtekintheti az általános beállításokat, és utólag további címzetteket adhat hozzá a dokumentumhoz.
A nyílra kattintva felülvizsgálhatja a beállított aláírási tételeket, újra elküldheti a meghívót, vagy teljesen törölheti a kapcsolatot, ha még nem írta alá.