Megállapodás
Weboldalunkon sütiket használunk, hogy a lehető legjobb felhasználói élményt nyújthassuk Önnek. A "Mindent elfogadok" gombra kattintva Ön elfogadja az összes cookie használatát és adatvédelmi szabályzatunkat.
Formanyomtatványok létrehozása és használata
Szeret formanyomtatványokat használni a munkájához? Ebben a bemutatóban megmutatjuk, hogyan hozhat létre könnyedén űrlapokat a sproof sign programban.
Frissítve 04.05.2023

Lépésről lépésre
Formanyomtatványok létrehozása
Miután bejelentkezett, és a műszerfal nézetben landolt, feltölthet egy dokumentumot, vagy megnyithat egy meglévő dokumentumot.
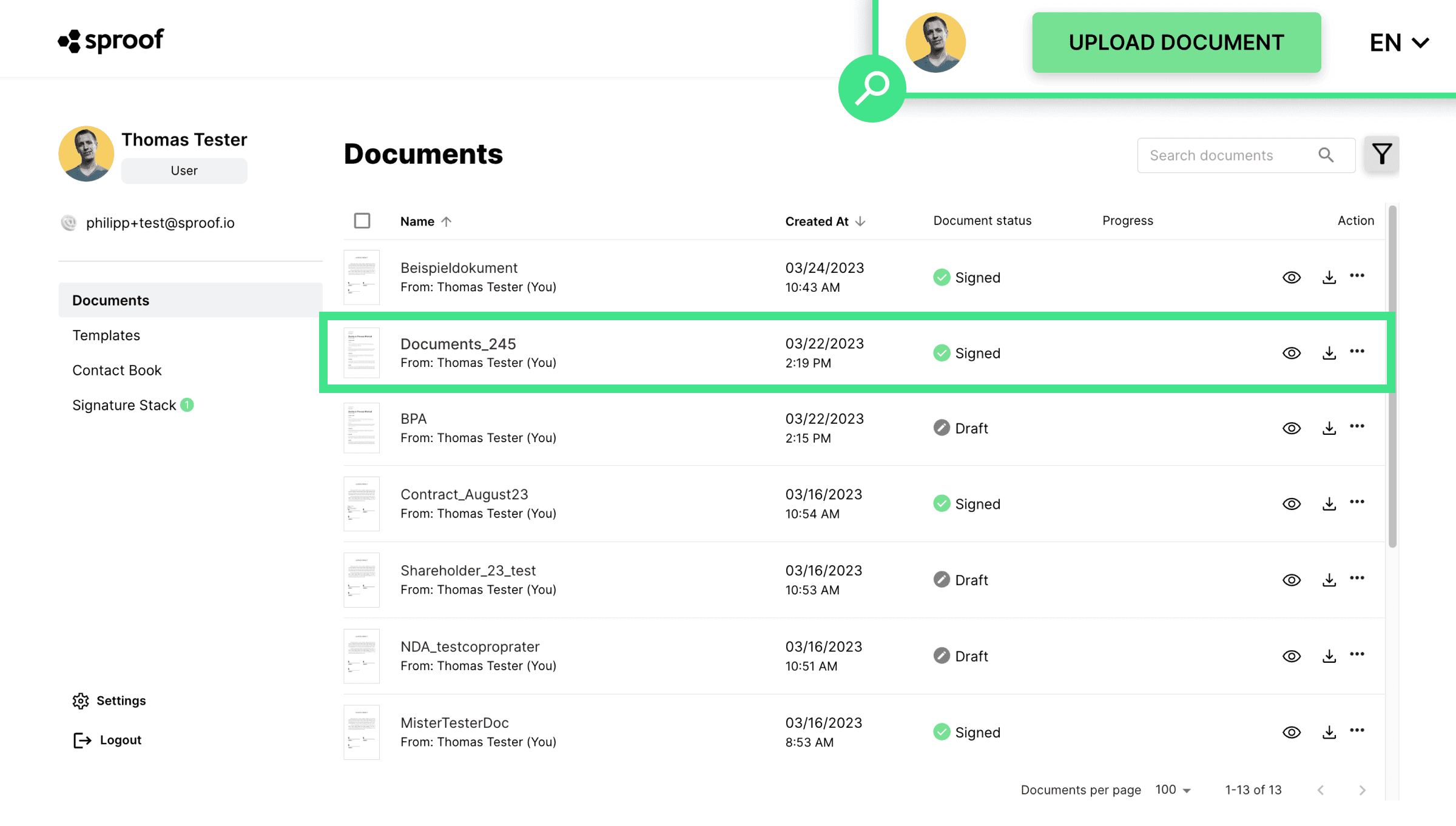
- Kattintson a jobb oldali sávban a " Formanyomtatvány szerkesztése" gombra az űrlapmezők beillesztéséhez.

- Itt láthatja a már előre definiált mezőket, például a nevet és az e-mail címet, amelyeket nagyon gyakran használnak.
- Mélyebben lent további mezők definiálására van lehetőség.
Különböző típusú űrlapmezők közül választhat:
- Dátum
- Szöveges mező
- Válassza ki mező
- Checkbox
- Megnevezés
Ha egyszeri kattintással rákattint egy mezőre, az a dokumentum bal oldalán jelenik meg. Mostantól a mezőt áthúzhatja, és az egérgombot ezen az ikonon lenyomva tartva nagyíthat és kicsinyíthet. Az X-re kattintva a mező ismét eltávolítható.
- A három pontra kattintva a beállítások szerkeszthetők. Ez nagyon hasonlóan működik a legtöbb mező esetében.
- Ha elhelyezte az összes űrlapmezőt és címkét, akkor itt (fent) vagy itt (jobbra) kattinthat az "űrlap mentése" gombra.
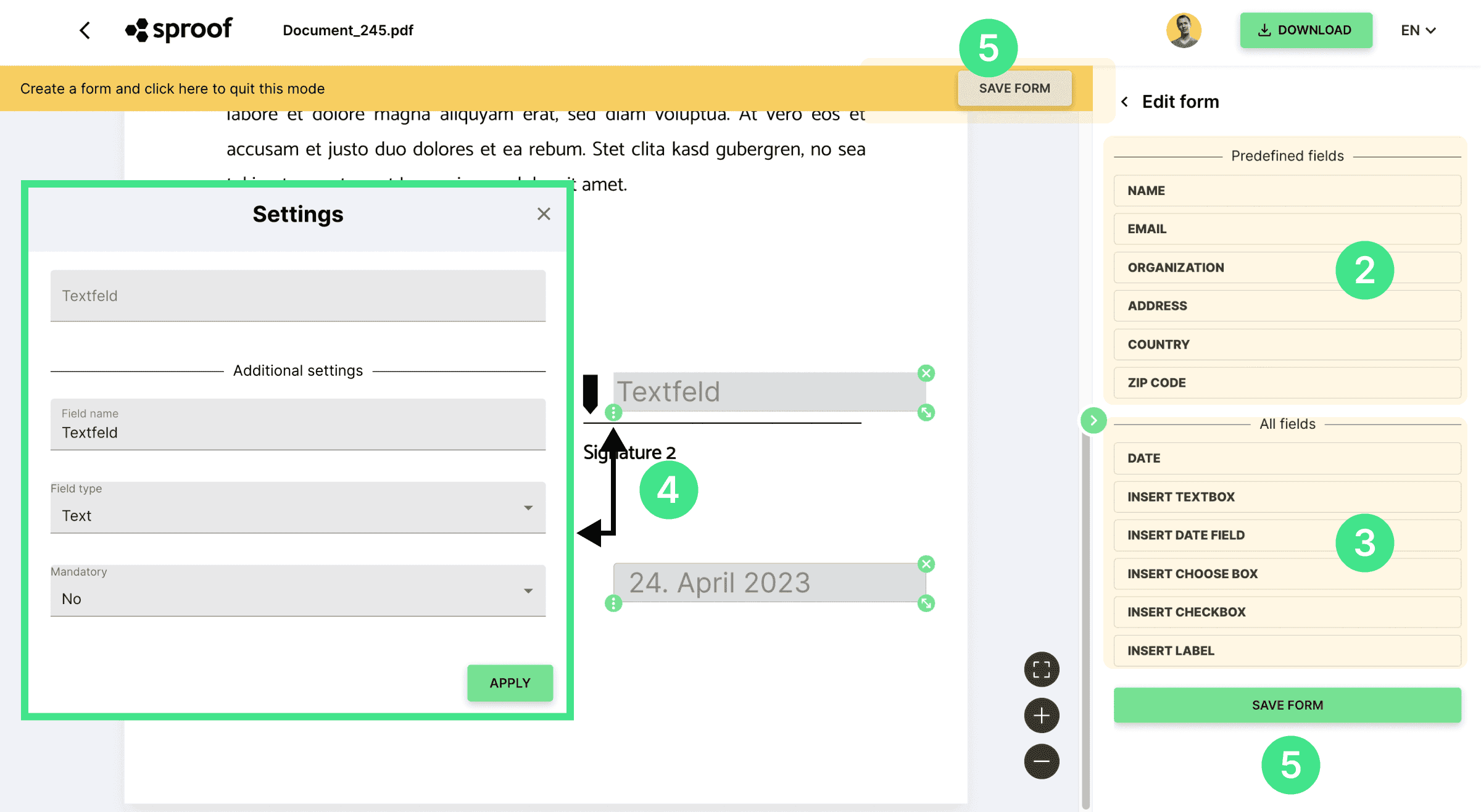
Szöveges mezők
Mező neve. Itt egy helyőrző mezőnevet adhat meg, hogy mindenki tudja, milyen adatokat kell ide beírni. Én például a "cím" lehetőséget választom.
Mező típusa. Itt adhatja meg, hogy a beviteli formátumnak szövegnek, számoknak vagy dátumnak kell-e megfelelnie, vagy választhat más előre meghatározott formátumok közül, például e-mail vagy telefonszám. Én a "Cím" lehetőséget választom.
Kötelező mező. Itt határozhatja meg, hogy a mezőt kötelező-e kitölteni, vagy a kitöltés opcionális. Én maradok a "Nem"-nél.
Beviteli mező. A legfelül található beviteli mezőt előre kitöltheti a kívánt adatokkal (esetemben "a címem"), ha maga szeretné kitölteni az űrlapot. Ellenkező esetben egyszerűen hagyja üresen a mezőt. A mezőt később maga is kitöltheti, vagy a címzett töltheti ki. Én közvetlenül a mezőbe írom be a címemet.
Kattintson az "Alkalmazás" gombra az elvégzett módosítások mentéséhez és az űrlapmező testreszabásához.
Dátum. Dátummező beillesztésekor alapértelmezés szerint az aktuális dátum kerül beillesztésre. A mező beállításaiban szerkesztheti a dátumot, a mező nevét és társait a korábban ismertetett módon.
Válassza ki a mezőt. Adjon hozzá egy kiválasztási mezőt, hogy több lehetőség közül választhasson. Adjon meg egy mezőnevet, és adjon hozzá opciókat, amelyek közül választhat. Az opciókat a listából a kukára kattintva el is lehet távolítani. A legfelül már látja az opciók előnézeti képét, és ha szeretné, előválasztást végezhet.
Jelölőnégyzet. Továbbá jelölőnégyzeteket is hozzáadhat. Adja meg a mező nevét. Az előnézet tetején már elfogadhatja a jelölőnégyzetet vagy sem.
Megnevezés. A beviteli mező előtt egy "felirat" definiálható egy címkével. Például "cím" a cím beviteli mező előtt.
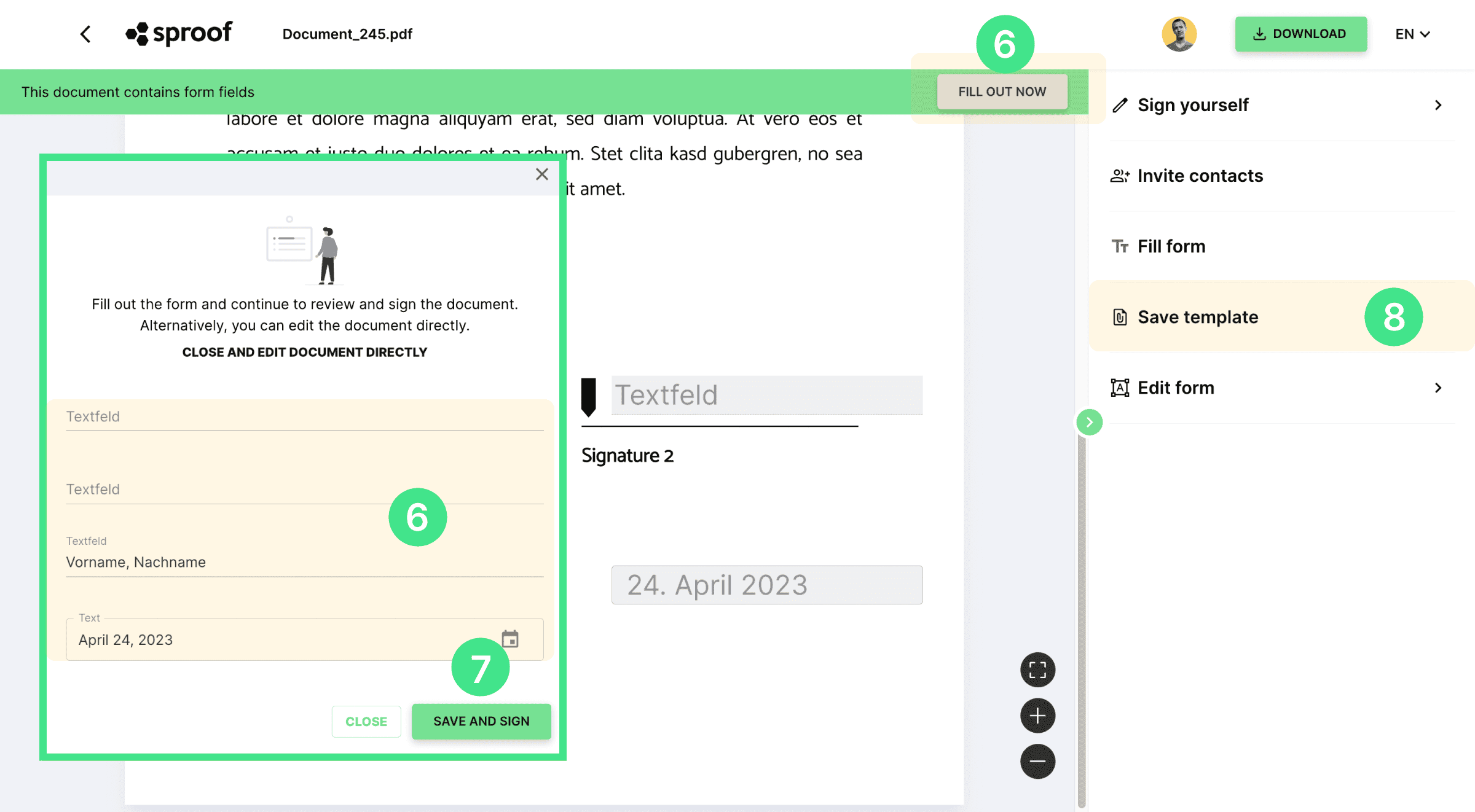
Ha elmentette az űrlapot, lehetősége van:
- mentse el az űrlapot sablonként, hogy többször is felhasználhassa.
- kitölteni az űrlapot saját maga, vagy
- felkér egy kapcsolattartót, hogy írja alá és töltse ki az űrlapot
- Töltse ki az űrlapot (feladó vagy címzett). Az űrlap kitöltéséhez, akár Ön a dokumentum feladója, akár címzettje, vagy kattintson a "Kitöltés most" gombra, és egy nagy beviteli ablak nyílik meg az összes űrlapmezővel, VAGY kattintson közvetlenül az egyes űrlapmezőkre a dokumentumban az adatok megadásához. Ha véletlenül bezárja a nagy beviteli ablakot, akkor a jobb oldali "Formanyomtatvány kitöltése" gombra kattintva újra megnyithatja. Amennyiben Ön a dokumentum készítője, a beviteli ablakot itt is újra megnyithatja a "Kitöltés most" alatt.
Megjegyzés: Az űrlap mezőit csak az aláírás ELŐTT lehet meghatározni és kitölteni.
Aláírás. Miután kitöltötte az űrlapmezőket a nagy beviteli ablakon keresztül, a végén megnyomhatja a "mentés és aláírás" gombot. A jobb oldalon megnyílik a már megszokott "Aláírás" ablak, és a szokásos módon aláírhatja. Erről külön videót is találsz a leírásban.
Ha közvetlenül a dokumentumban töltötte ki az űrlap mezőit, akkor itt jobbra az "Aláírás saját kezűleg" gombra kattintva a szokásos módon aláírhat, és kiválaszthatja az aláírás típusát, az aláírás stílusát és pozícióját.
- Az aláírásra felkérték, és a dokumentum űrlapmezőket tartalmaz? Akkor töltse ki a mezőket is a nagy beviteli ablak segítségével, majd nyomja meg a "mentés és aláírás" gombot VAGY adja meg az adatokat közvetlenül a dokumentumban a mezőkbe, és kattintson itt az "aláírni most" vagy itt az "aláír" gombra. Ebben az esetben is a szokásos aláírási ablak fog megnyílni a jobb oldalon.
Mentés sablonként. Szeretné a dokumentumot ugyanazokkal az űrlapmezőkkel többször is és egymástól függetlenül is elküldeni különböző személyeknek, akkor egyszerűen elmentheti a dokumentumot sablonként.
- Ha itt megnyomja a "Sablon mentése" gombot, akkor egy új dokumentum sablon jön létre a műszerfalon a Sablonok alatt. Ennek elkészítéséről itt talál egy külön útmutatót .
A sproof signban pedig így működik a nyomtatványokkal való munka.