Megállapodás
Weboldalunkon sütiket használunk, hogy a lehető legjobb felhasználói élményt nyújthassuk Önnek. A "Mindent elfogadok" gombra kattintva Ön elfogadja az összes cookie használatát és adatvédelmi szabályzatunkat.
Sablonok létrehozása és használata
Ha azt szeretné, hogy a dokumentum többször is ugyanazokkal az űrlapmezőkkel legyen, és egymástól függetlenül is elküldje különböző embereknek, akkor a dokumentumot egyszerűen elmentheti sablonként.
Frissítve 31.05.2023
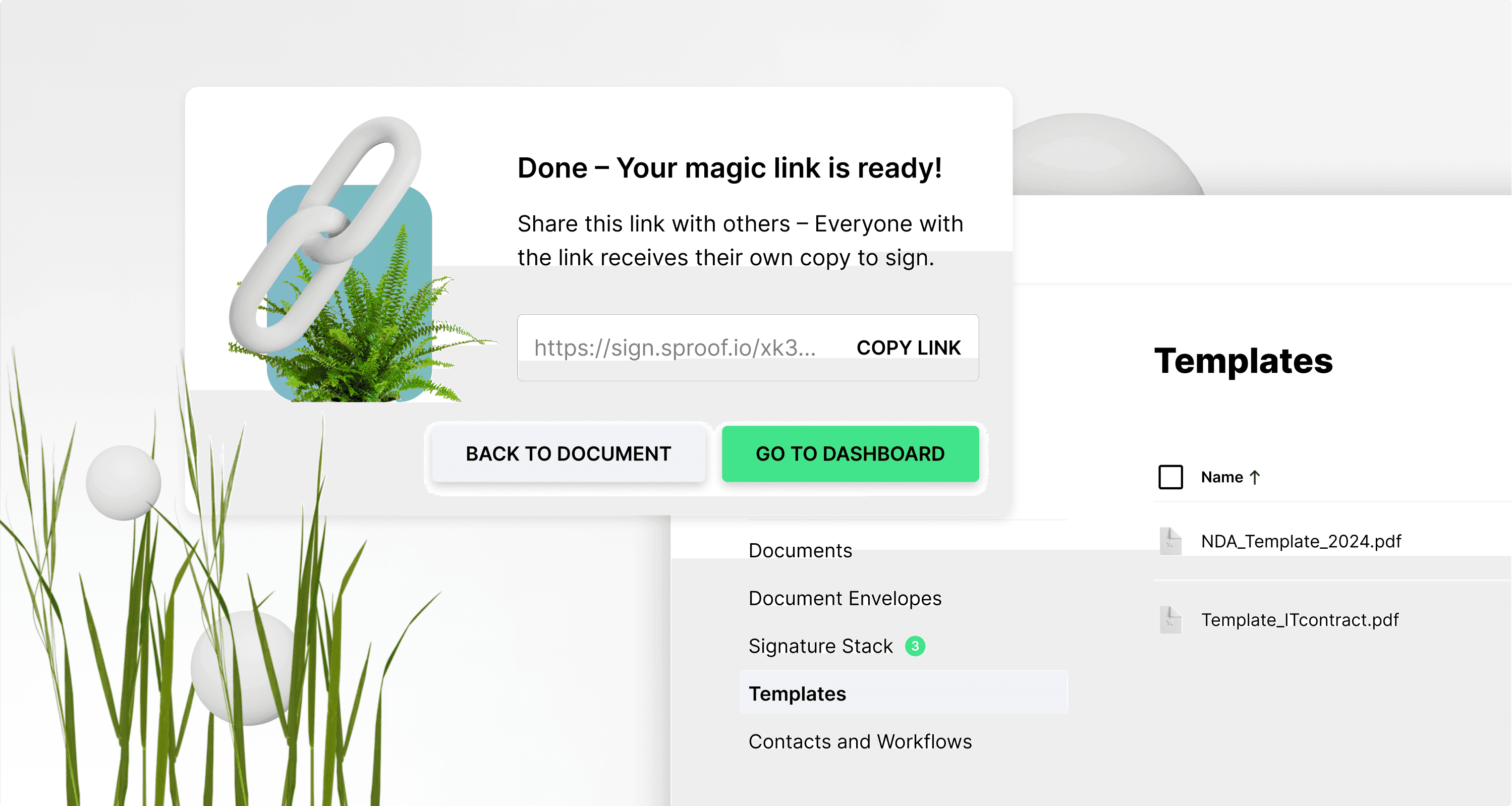
Hivatkozások és további linkek:
- Oktatóanyag űrlapok készítéséhez
- Oktatóanyag az aláírások megszerzéséhez (munkafolyamat nélkül)
- Oktatóanyag az aláírások beszerzéséhez ( munkafolyamatokkal)

Hivatkozások és további linkek:
- Oktatóanyag űrlapok készítéséhez
- Oktatóanyag az aláírások megszerzéséhez (munkafolyamat nélkül)
- Oktatóanyag az aláírások megszerzéséhez ( munkafolyamatokkal)

Lépésről lépésre útmutató
Ebben a bemutatóban megmutatjuk, hogyan hozzon létre és használjon sablonokat.
Sablonok létrehozása
Nyisson meg egy dokumentumot a szerkesztő nézetben. A dokumentumot bármikor elmentheti sablonként a jobb oldali "Sablon mentése " fülön.
Mielőtt a dokumentumot sablonként menti, elhelyezhet például két űrlapmezőt. Az űrlapfunkciók használatához külön modult talál a leírásban.
Miután elvégezte az összes beállítást, a dokumentumot "sablonként" mentheti el a jobb oldali fülön.
Lépésről lépésre útmutató
Ebben a bemutatóban megmutatjuk, hogyan hozzon létre és használjon sablonokat.
Sablonok létrehozása
Nyisson meg egy dokumentumot a szerkesztő nézetben. A dokumentumot bármikor elmentheti sablonként a jobb oldali "Sablon mentése " fülön.
Mielőtt a dokumentumot sablonként menti, elhelyezhet például két űrlapmezőt. Az űrlapfunkciók használatához külön modult talál a leírásban.
Miután elvégezte az összes beállítást, a dokumentumot "sablonként" mentheti el a jobb oldali fülön.
Egy dokumentumot sablonként is elmenthet közvetlenül a műszerfalon. Ehhez kattintson a jobb oldali három pontra, majd a "mentés sablonként" gombra.
Mindkét esetben egy új dokumentumsablon jön létre a bal oldali műszerfalon a Sablonok alatt.
Egy dokumentumot sablonként is elmenthet közvetlenül a műszerfalon. Ehhez kattintson a jobb oldali három pontra, majd a "mentés sablonként" gombra.
Mindkét esetben egy új dokumentumsablon jön létre a bal oldali műszerfalon a Sablonok alatt.
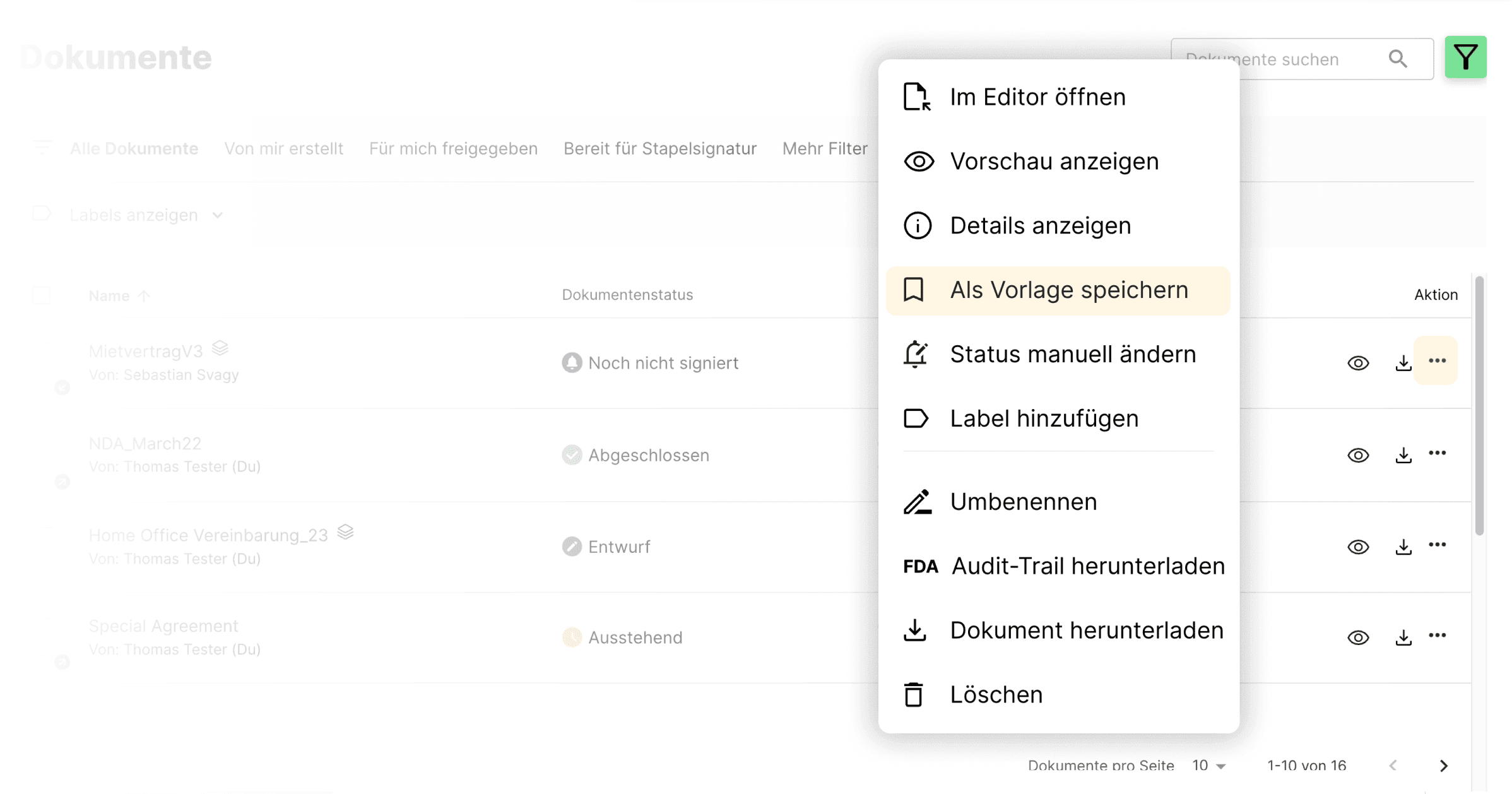
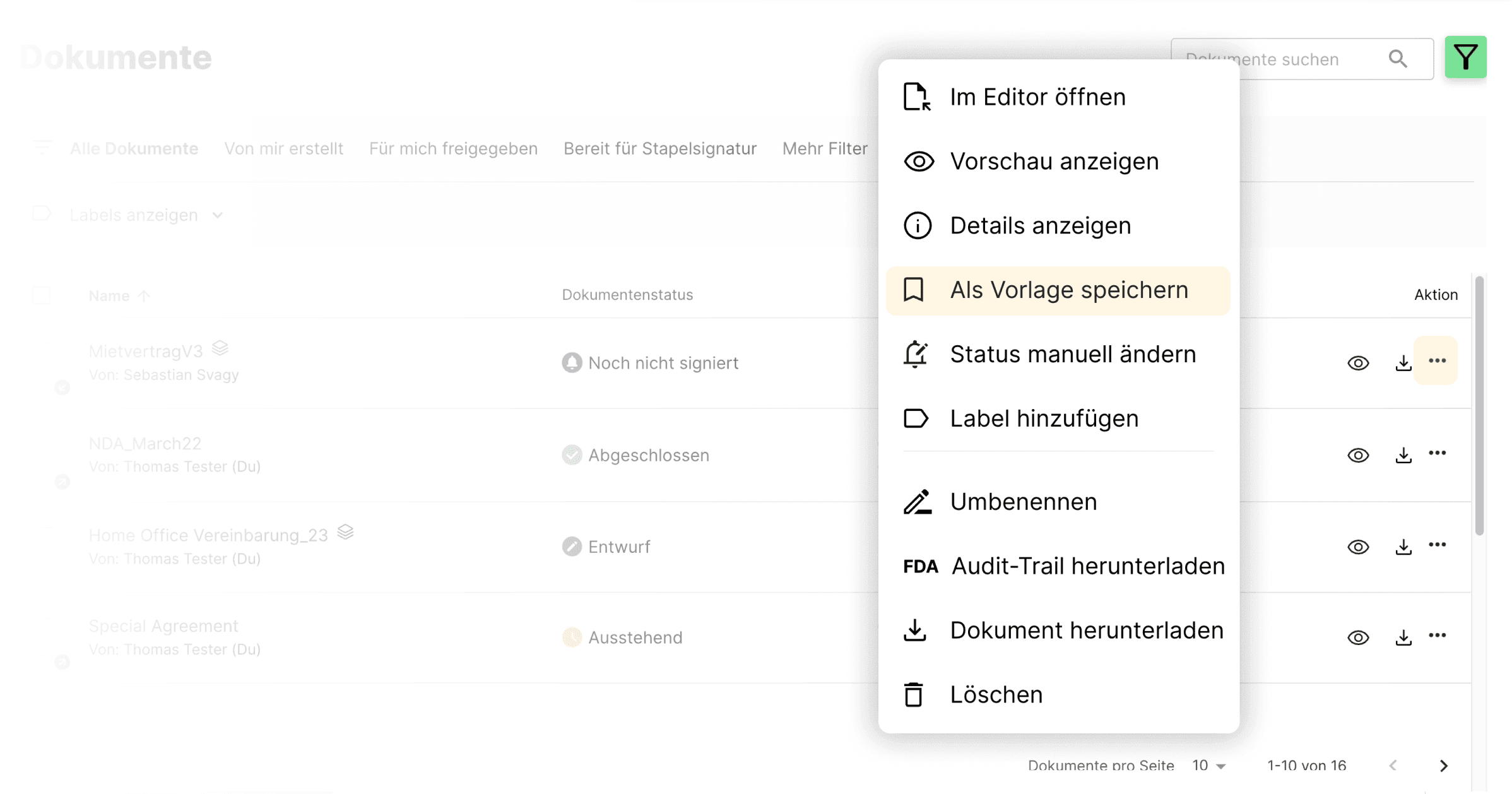
Új dokumentum létrehozása sablonból
Egy sablon használatához váltson a bal oldali "Sablonok" nézetre. Itt megtalálja a már elmentett sablonokat. Egyszerűen kattintson egy elmentett sablonra, hogy megnyissa azt a szerkesztő nézetben.
Ha megnyit egy sablont, akkor a sablonból új dokumentumot hozhat létre a sablon tetején vagy a jobb oldali sávban. Ez azt jelenti, hogy létrehozza a sablon egy másolatát, amely a Dokumentumok lapon új dokumentumként, vázlatként kerül elmentésre anélkül, hogy az eredeti sablonon változtatna. Ezt a dokumentumot a szokásos módon szerkesztheti és aláírhatja, vagy ismét sablonként mentheti el.
A jobb oldali három műveleti pontra kattintva törölhet egy sablont, valamint közvetlenül a sablonból új dokumentumot hozhat létre és nyithat meg.
Új dokumentum létrehozása sablonból
Egy sablon használatához váltson a bal oldali "Sablonok" nézetre. Itt megtalálja a már elmentett sablonokat. Egyszerűen kattintson egy elmentett sablonra, hogy megnyissa azt a szerkesztő nézetben.
Ha megnyit egy sablont, a sablonból új dokumentumot hozhat létre a sablon tetején vagy a jobb oldali sávban. Ez azt jelenti, hogy létrehozza a sablon egy másolatát, amely a Dokumentumok lapon új dokumentumként, vázlatként kerül elmentésre anélkül, hogy az eredeti sablonon változtatna. Ezt a dokumentumot a szokásos módon szerkesztheti és aláírhatja, vagy ismét sablonként mentheti el.
A jobb oldali három műveleti pontra kattintva törölhet egy sablont, valamint közvetlenül a sablonból új dokumentumot hozhat létre és nyithat meg.
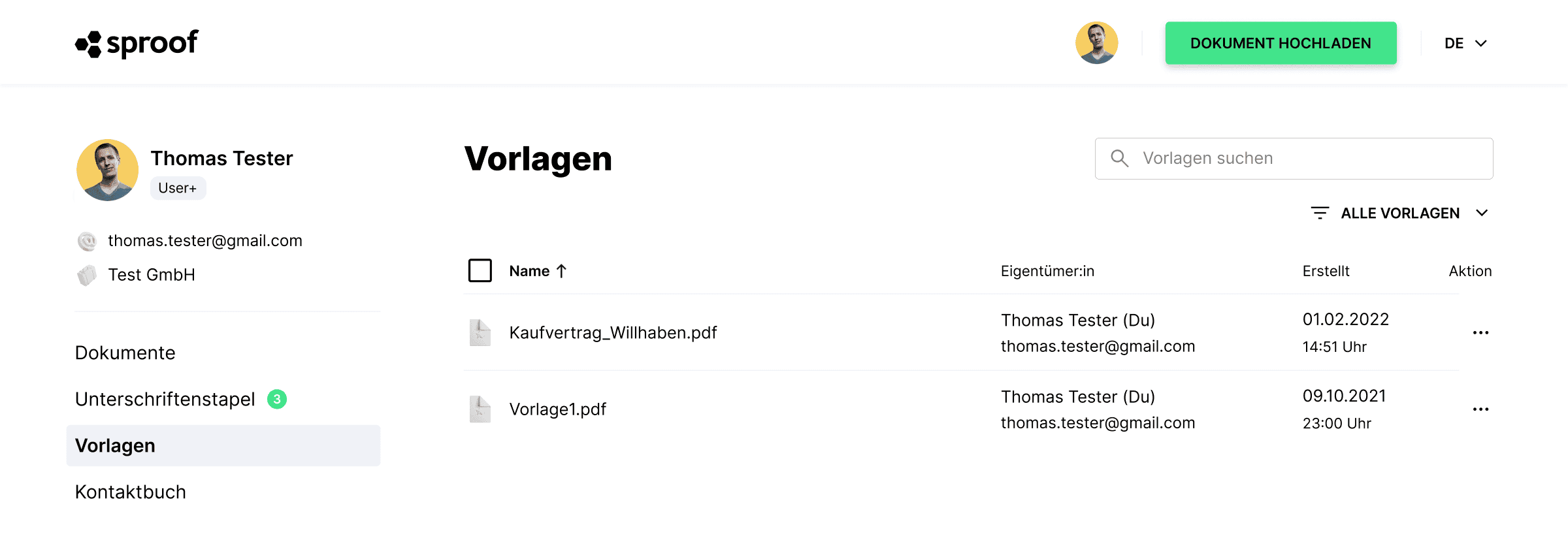
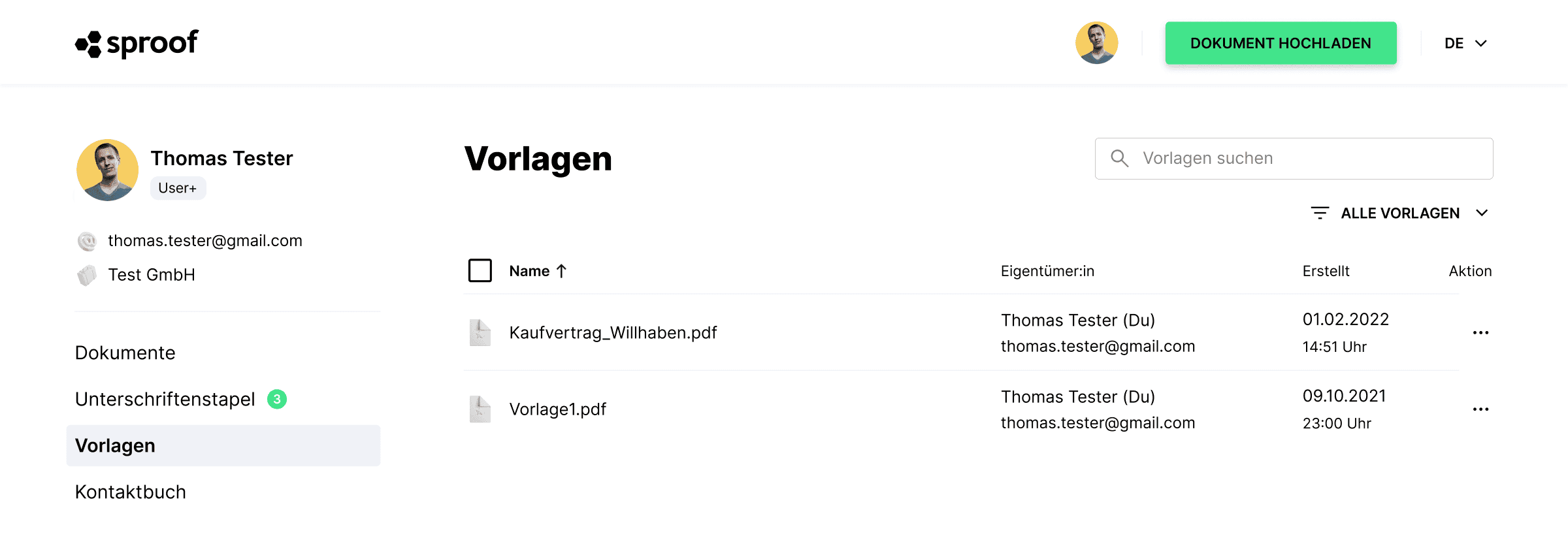
Linkmegosztás: Küldje el a sablonok másolatát aláírásra.
Mentett sablon megnyitása. Kattintson a "Link megosztása" gombra, ha a dokumentumot egyszerre több embernek szeretné elküldeni, mint egy soros levelet. Ekkor minden címzett megkapja a dokumentum saját verzióját/másolatát, és gyorsan és egyszerűen küldhet dokumentumokat sorozatban.
Ha a "Megosztási link" gombra kattint, megadhatja az aláírás pozícióját és meghatározhatja az aláírás szabványát.
A következő lépésben lemásolhatja a linket, és elküldheti a kívánt címzetteknek és aláíróknak.
Linkmegosztás: Küldje el a sablonok másolatát aláírásra.
Mentett sablon megnyitása. Kattintson a "Link megosztása" gombra, ha a dokumentumot egyszerre több embernek szeretné elküldeni, mint egy soros levelet. Ekkor minden címzett megkapja a dokumentum saját verzióját/másolatát, és gyorsan és egyszerűen küldhet dokumentumokat sorozatban.
Ha a "Megosztási hivatkozás" gombra kattint, megadhatja az aláírás pozícióját és meghatározhatja az aláírás szabványát.
A következő lépésben lemásolhatja a linket, és elküldheti a kívánt címzetteknek és aláíróknak.
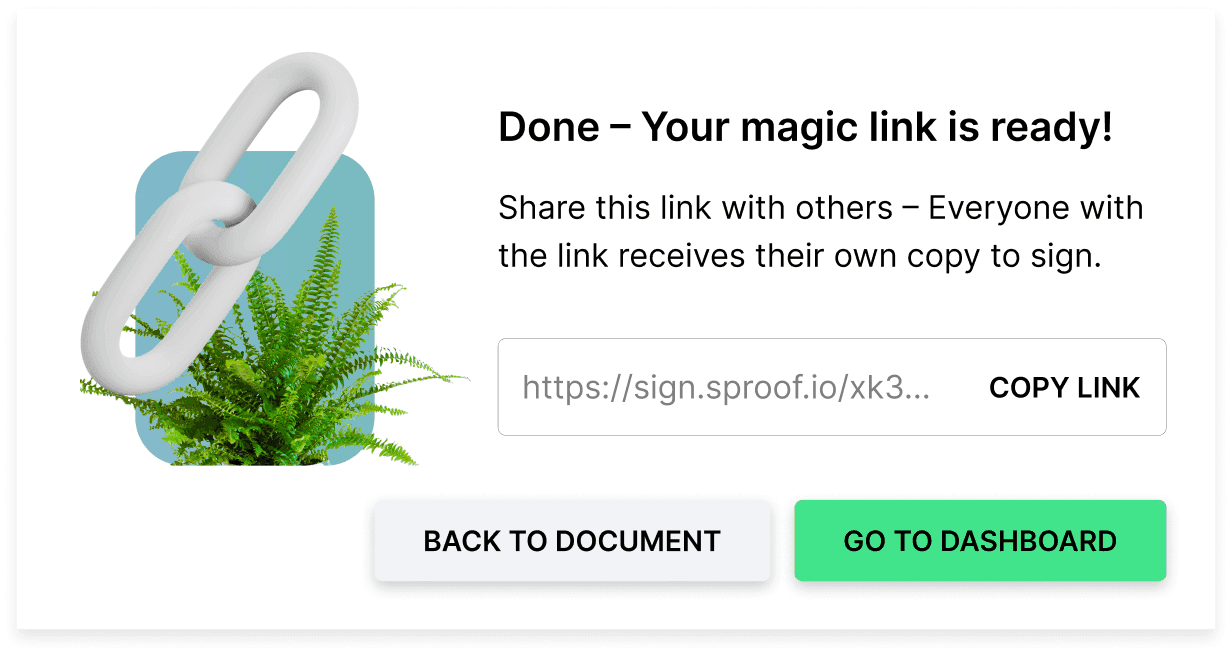
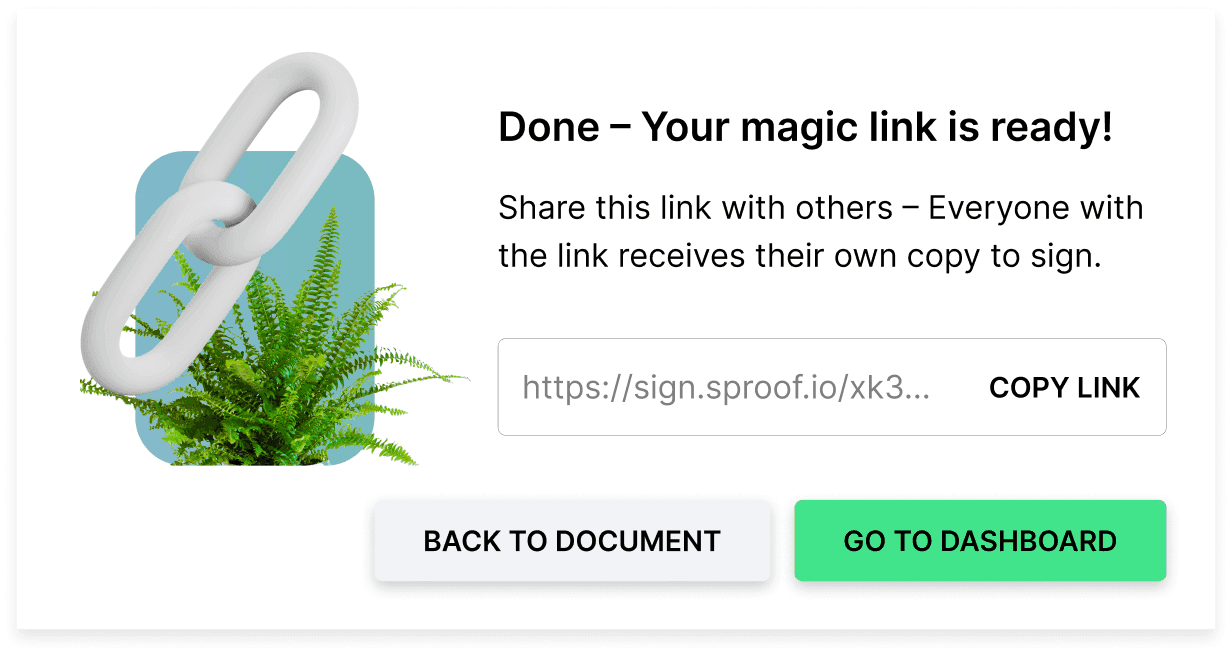
Miután valaki aláírta a dokumentumot, egy új dokumentum jelenik meg a műszerfalon "Befejezve" státusszal. Minden egyes személy számára, akit meghív egy hivatkozáson keresztül aláírásra, és aki szintén aláírja, egy új befejezett dokumentum jön létre. Ezt a dokumentumot ezután maga is aláírhatja.
Ezzel az eljárással azonban a sablonpéldányt csak egy személy írhatja alá! Ha több személyt szeretne ugyanarra a dokumentumra aláírni, vagy saját maga is aláírja, akkor ezt a sablon alapján egy új dokumentum létrehozásával teheti meg.
Jó szórakozást a sorozati dokumentumok aláírásához és kiküldéséhez.
Miután valaki aláírta a dokumentumot, egy új dokumentum jelenik meg a műszerfalon "Befejezve" státusszal. Minden egyes személy számára, akit meghív egy hivatkozáson keresztül aláírásra, és aki szintén aláírja, egy új befejezett dokumentum jön létre. Ezt a dokumentumot ezután maga is aláírhatja.
Ezzel az eljárással azonban a sablonpéldányt csak egy személy írhatja alá! Ha több személyt szeretne ugyanarra a dokumentumra aláírni, vagy saját maga is aláírja, akkor ezt a sablon alapján egy új dokumentum létrehozásával teheti meg.
Jó szórakozást a sorozati dokumentumok aláírásához és kiküldéséhez.