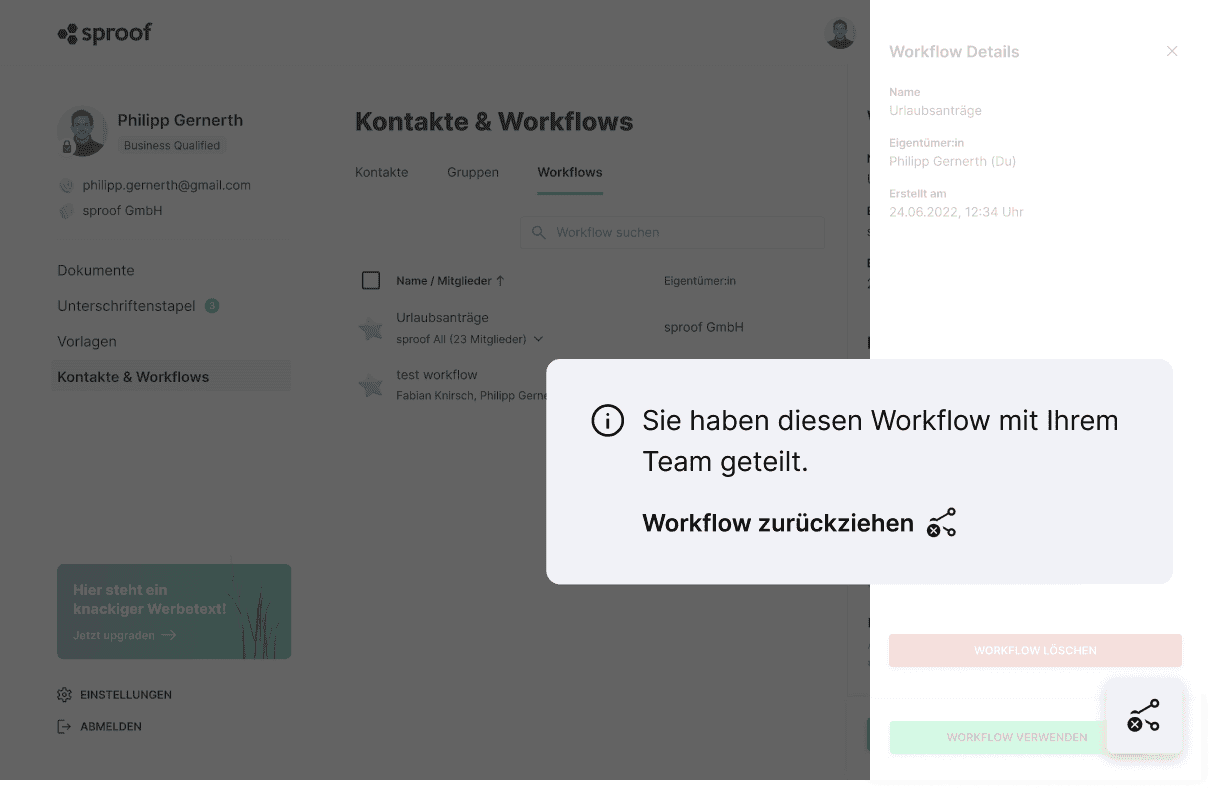Avtal
Vi använder cookies på vår webbplats för att ge dig bästa möjliga upplevelse. Genom att klicka på "Acceptera allt" godkänner du användningen av alla cookies och vår integritetspolicy.
Användning och hantering av arbetsflöden
I den här handledningen vill vi visa dig hur du kan använda arbetsflöden för att göra det ännu effektivare för dig och ditt team att få signaturer.
Uppdaterad den 15.11.2023
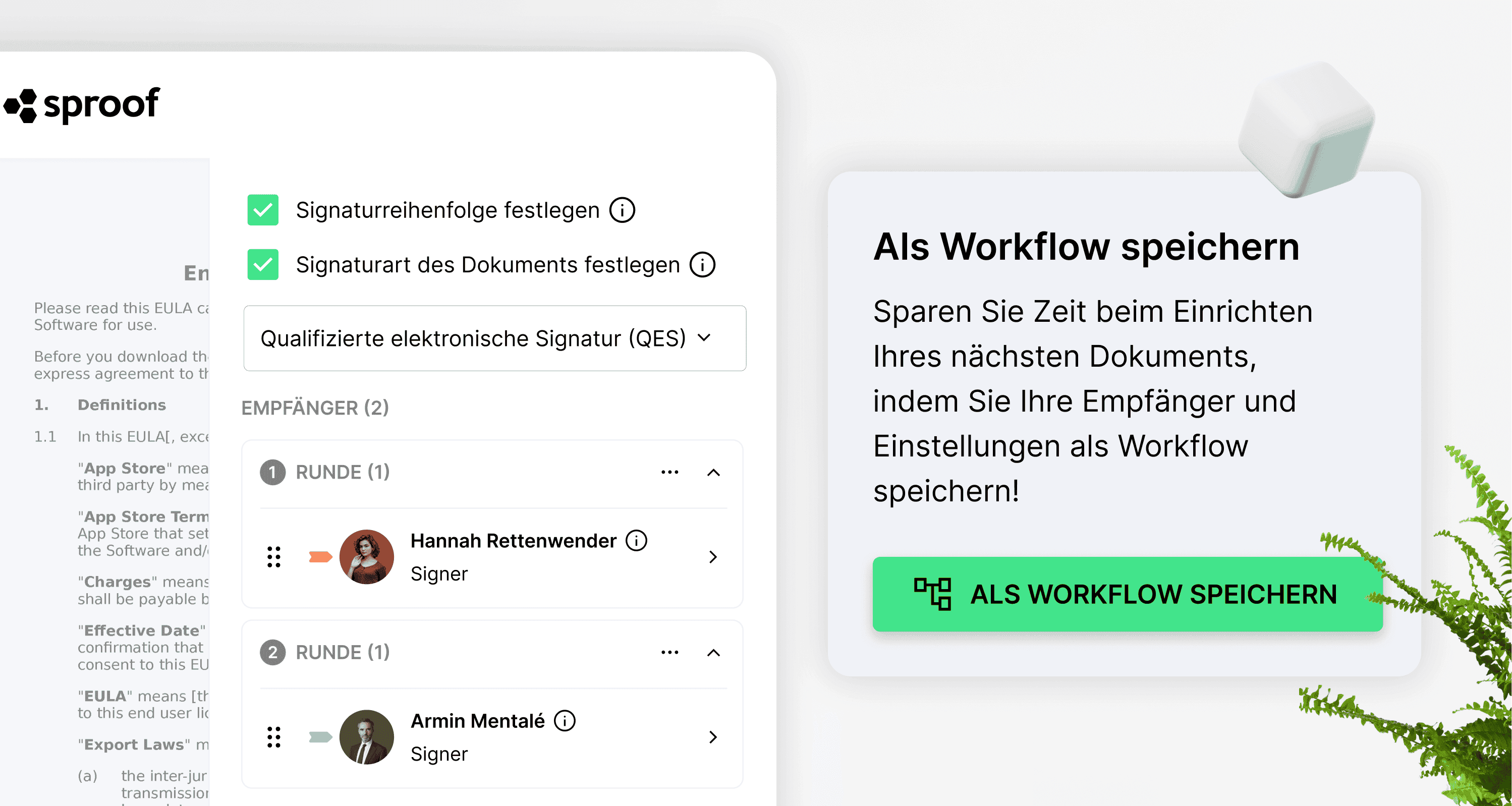
Referenser från videon och ytterligare länkar:
- Handledning för att erhålla signaturer (med arbetsflöde för signaturer)

Steg-för-steg-instruktioner
I den här handledningen vill vi visa dig hur du kan göra det ännu mer effektivt för dig och ditt team att ta fram underskrifter med hjälp av så kallade arbetsflöden.
Ett arbetsflöde består av de viktigaste inställningarna som du vill använda eller återanvända när du tar emot signaturer för vissa dokumenttyper.
Spara värdefull tid: Följande inställningar kan sparas och återanvändas vid omladdning. (parametrarna kan sparas i detalj)
- Lista över mottagare
- Ordning på signaturer
- Alternativ: Endast en person får signera i en signaturrunda
- De enskilda mottagarnas roll (undertecknare, observatör)
- Typ av signatur som krävs (AES, QES)
- Datum och frekvens för påminnelse
- Meddelande om inbjudan
- Tillstånd att vidarebefordra
I det följande kommer vi att visa dig hur du använder arbetsflöden optimalt. Här följer en översikt:
A) Spara arbetsflöden B) Använda arbetsflöden C) Uppdatera arbetsflöden D) Dela arbetsflöden med teamet
A) Spara ett arbetsflöde
För att kunna spara ett arbetsflöde själv för första gången måste du gå igenom en inbjudningsprocess. Se handledningen Inhämta signaturer (med signaturarbetsflöde) .
När du skickar inbjudan kommer du att få frågan om du vill spara detta arbetsflöde. Gör så här för att spara ditt första arbetsflöde.
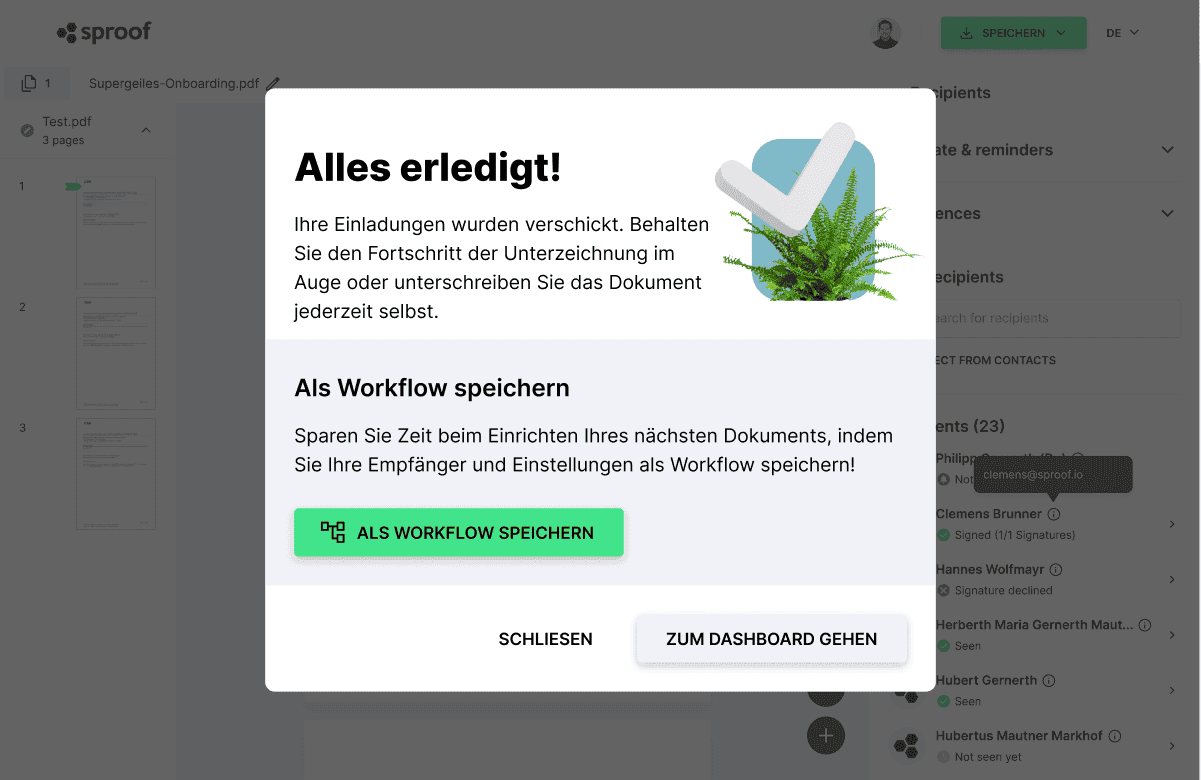
I nästa steg kommer du att bli tillfrågad om vilka parametrar du vill spara i ditt arbetsflöde. Till exempel kanske du alltid vill bjuda in samma lista över dina kontakter för att underteckna en viss typ av kontrakt och ange samma signatursekvens, men kräver att en annan signaturtyp ska användas av dina mottagare då och då. I detta fall rekommenderar vi att du avmarkerar alternativet "SIgnaturtyp: QES".
När du har gjort alla inställningar korrekt och gett arbetsflödet ett lämpligt namn kan du spara arbetsflödet.
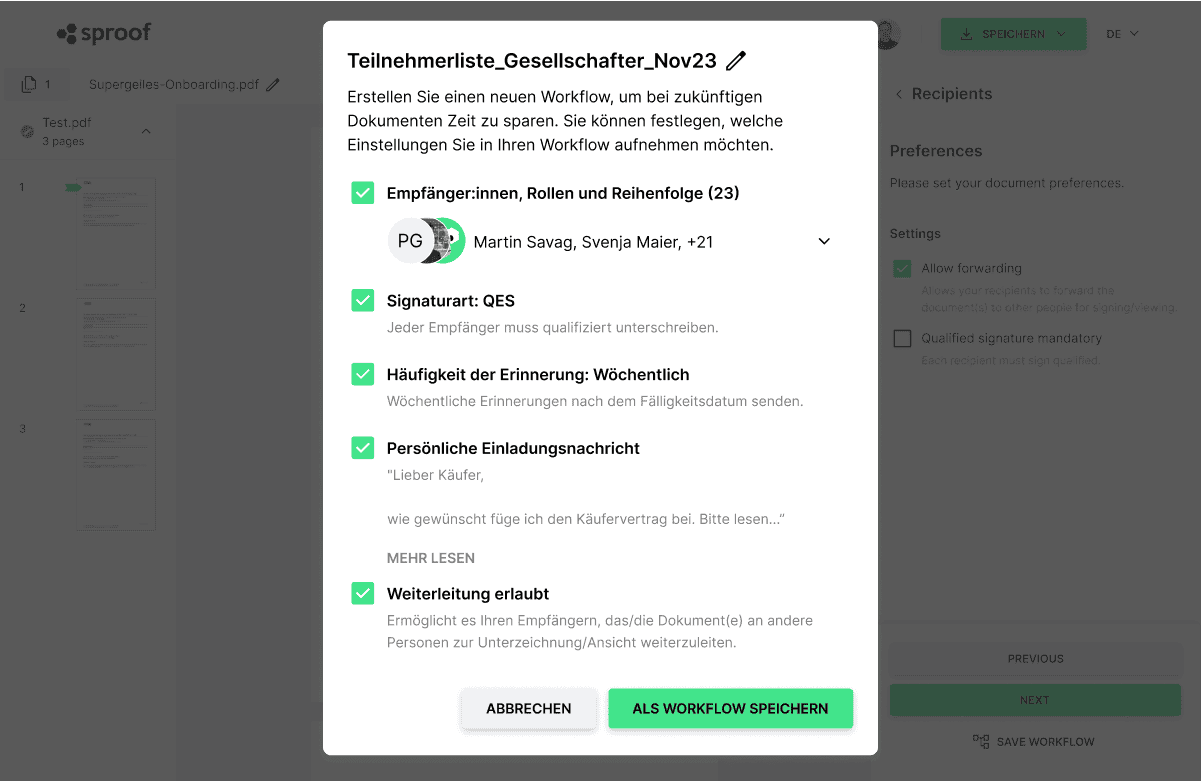
Viktigt: Om du återanvänder ett arbetsflöde kan du naturligtvis justera alla parametrar igen.

B) Använda arbetsflöden
Alla dina arbetsflöden sparas på fliken "Kontakter & arbetsflöden". Växla till fliken "Arbetsflöden". Om du klickar på ett arbetsflöde ser du alla detaljer och vilka parametrar arbetsflödet innehåller.
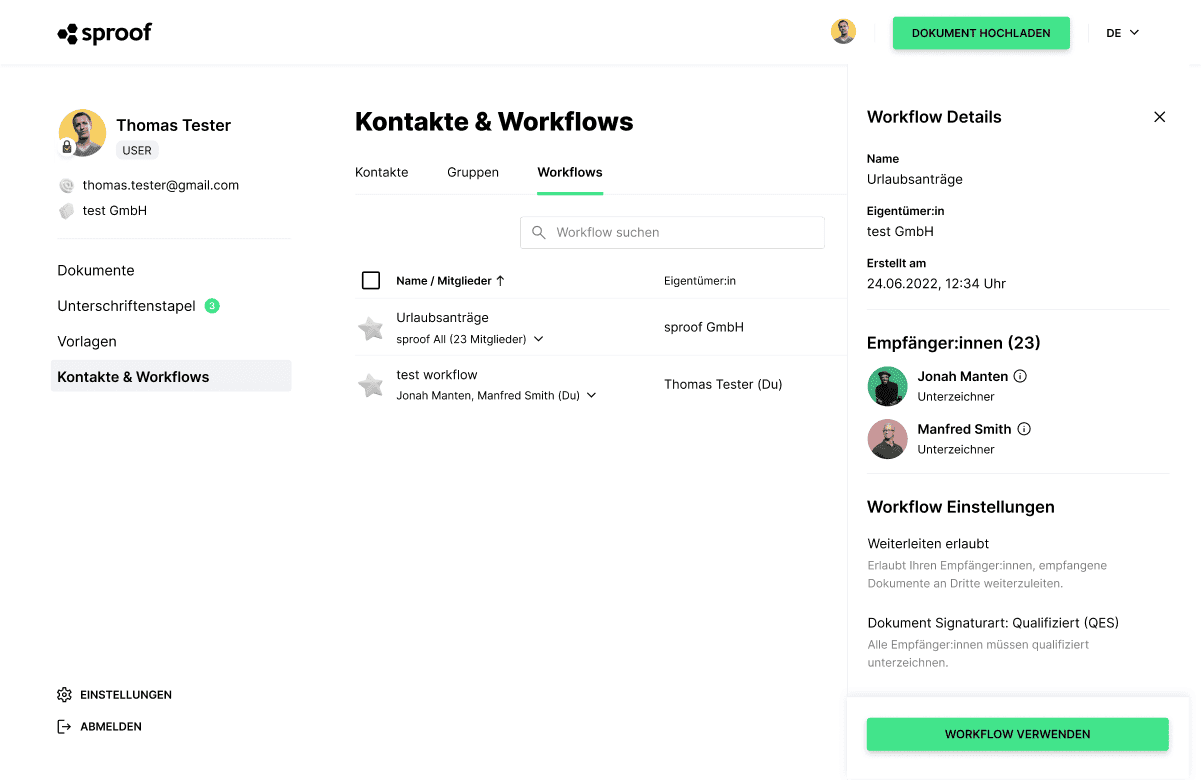
Genom att klicka på "3 prickar" längst till höger om en post kan du också starta olika åtgärder för ett arbetsflöde, t.ex. byta namn på eller radera arbetsflödet.
För att starta en ny inbjudningsprocess med ett arbetsflöde, klicka på "Använd arbetsflöde". I nästa steg kan du bestämma vilka dokument du vill starta din inbjudningsprocess med. Du kan ladda upp dokument, välja dem från instrumentpanelen eller använda mallar.
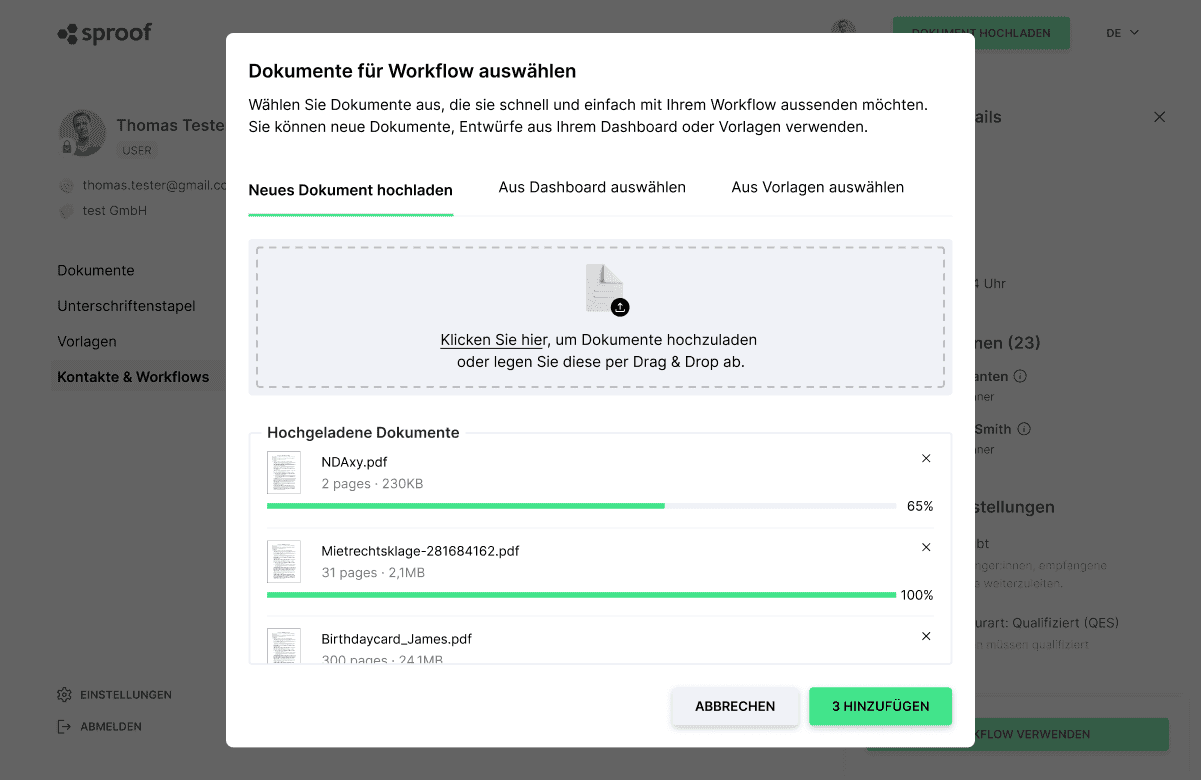
Genom att klicka på "Lägg till" kommer du direkt till sproof sign editor, de korrekta dokumenten laddas upp och du kan se att alla inställningar redan har gjorts i enlighet med arbetsflödet.
Du har också möjlighet att välja ett arbetsflöde direkt i editorn i det högra sidofältet. På fliken "Mottagare" har du också möjlighet att välja ett komplett arbetsflöde istället för enskilda kontakter.
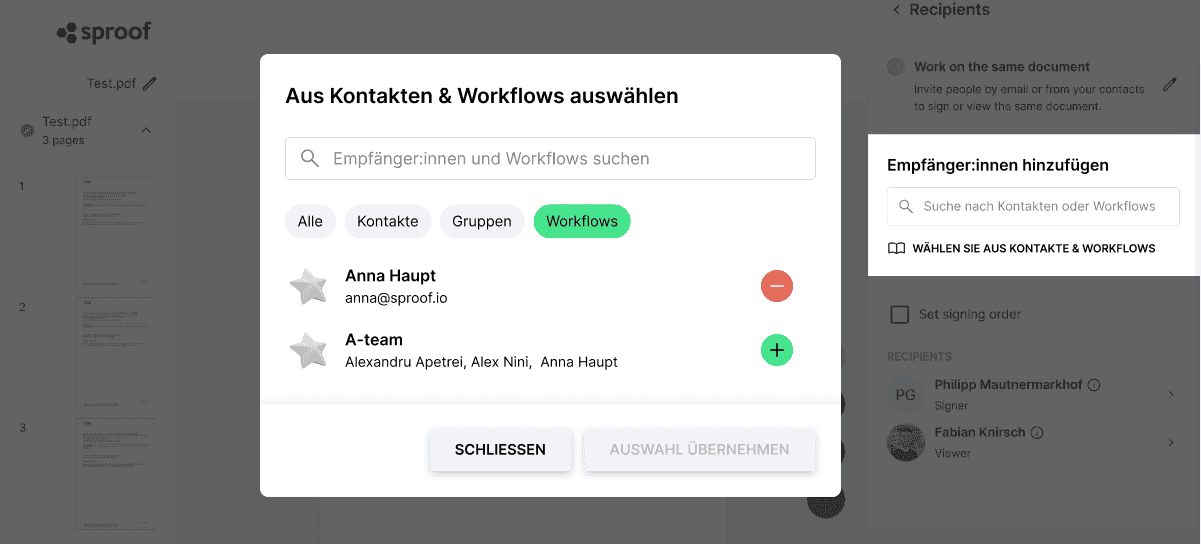
När du har bestämt dig för ett arbetsflöde behöver du bara definiera signaturpositionerna och eventuellt formulärfälten för de enskilda mottagarna med hjälp av drag & drop.
I det sista steget kan du skicka inbjudan att signera.
C) Uppdatering av arbetsflöden
Du har också möjlighet att uppdatera ett befintligt arbetsflöde. För att göra detta öppnar du ett befintligt arbetsflöde, ändrar de enskilda parametrarna efter behov och skickar sedan dokumenten för underskrift.
I det sista steget har du möjlighet att skriva över arbetsflödet genom att klicka på "Uppdatera arbetsflöde". Arbetsflödet har då samma namn, men har anpassats.
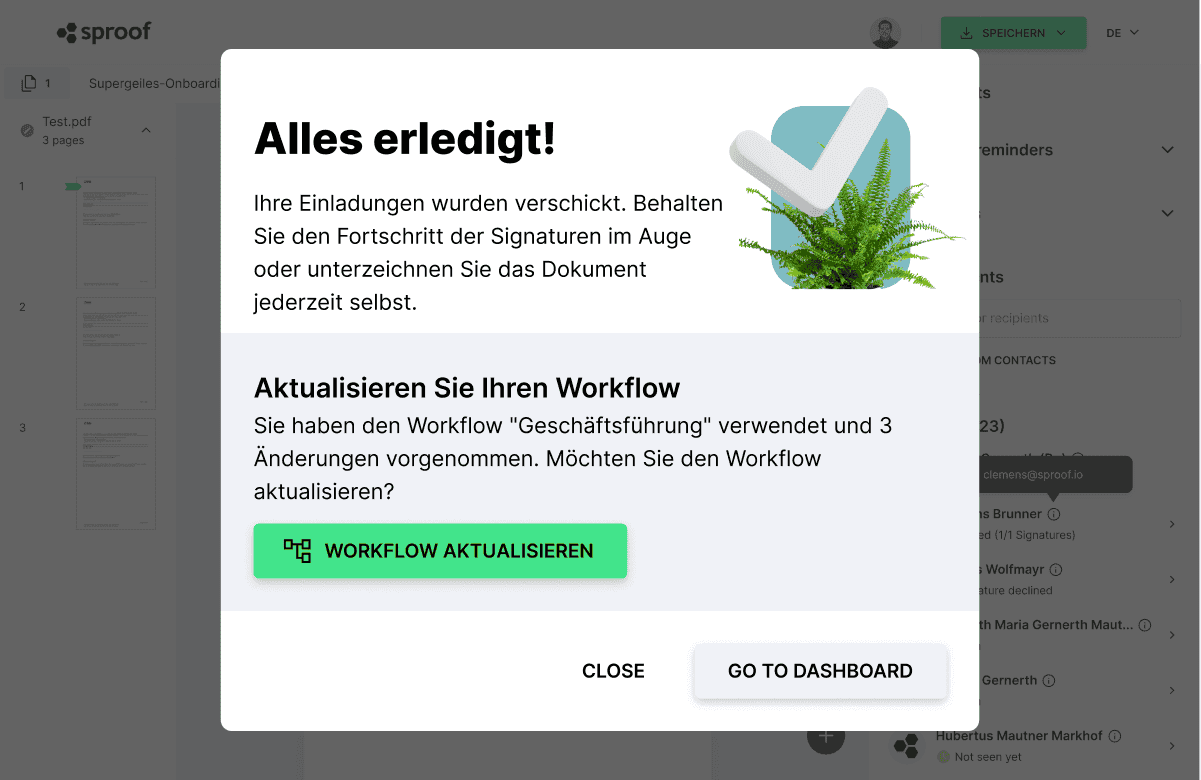
D) Dela arbetsflöden med teamet
Du har möjlighet att dela enskilda arbetsflöden med ditt team. Detta kan påskynda eller förenkla processer för hela ditt team.
För att göra detta, gå till den detaljerade vyn av ett arbetsflöde. Navigera till fliken "Arbetsflöden" i översikten "Kontakter & arbetsflöden". Du kan släppa arbetsflödet genom att klicka på knappen Dela.
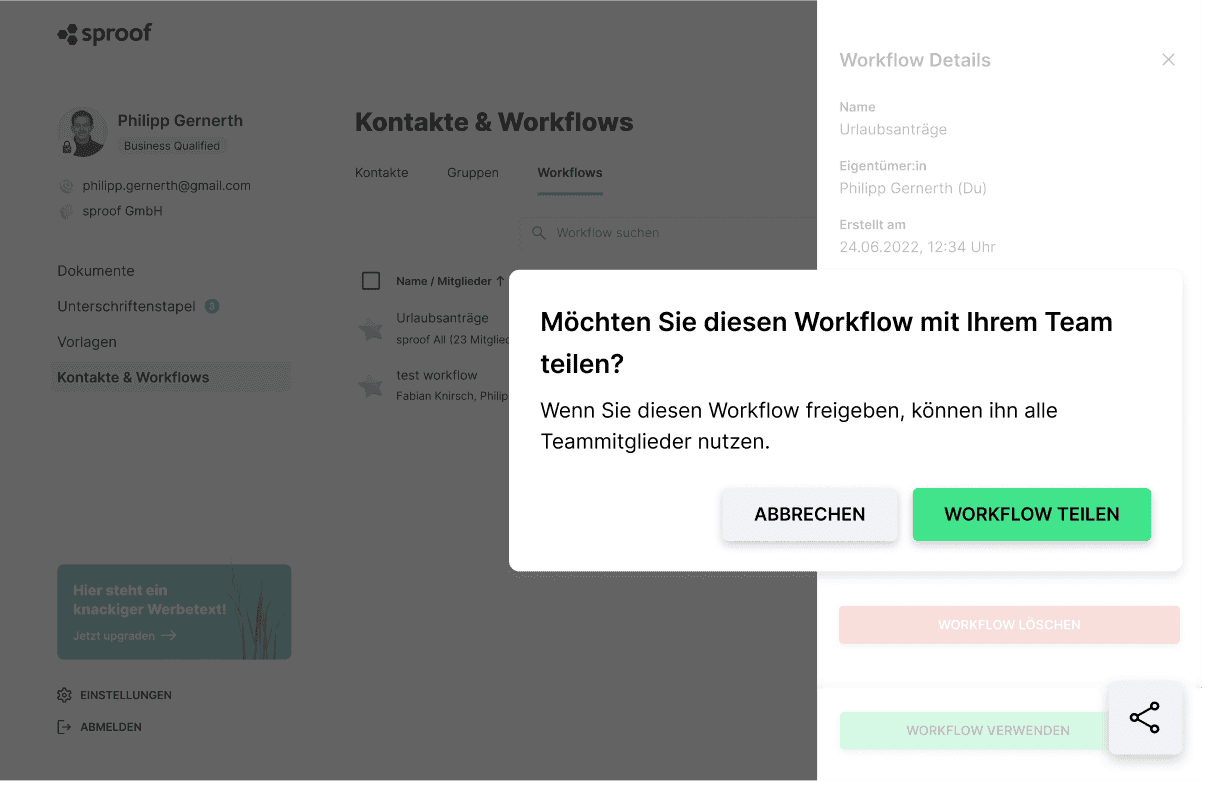
Om du vill dra tillbaka ett arbetsflöde kan du göra det igen i den detaljerade vyn. Klicka då på ikonen "Dela" igen för att återkalla godkännandet.