Avtal
Vi använder cookies på vår webbplats för att ge dig bästa möjliga upplevelse. Genom att klicka på "Acceptera allt" godkänner du användningen av alla cookies och vår integritetspolicy.
Skapa och använda formulär
Gillar du att använda formulär i ditt arbete? I den här handledningen visar vi dig hur du enkelt skapar formulär i sproof sign.
Uppdaterad den 04.05.2023

Steg för steg
Skapa formulär
När du har loggat in och landat i instrumentpanelvyn kan du ladda upp ett dokument eller öppna ett befintligt dokument.
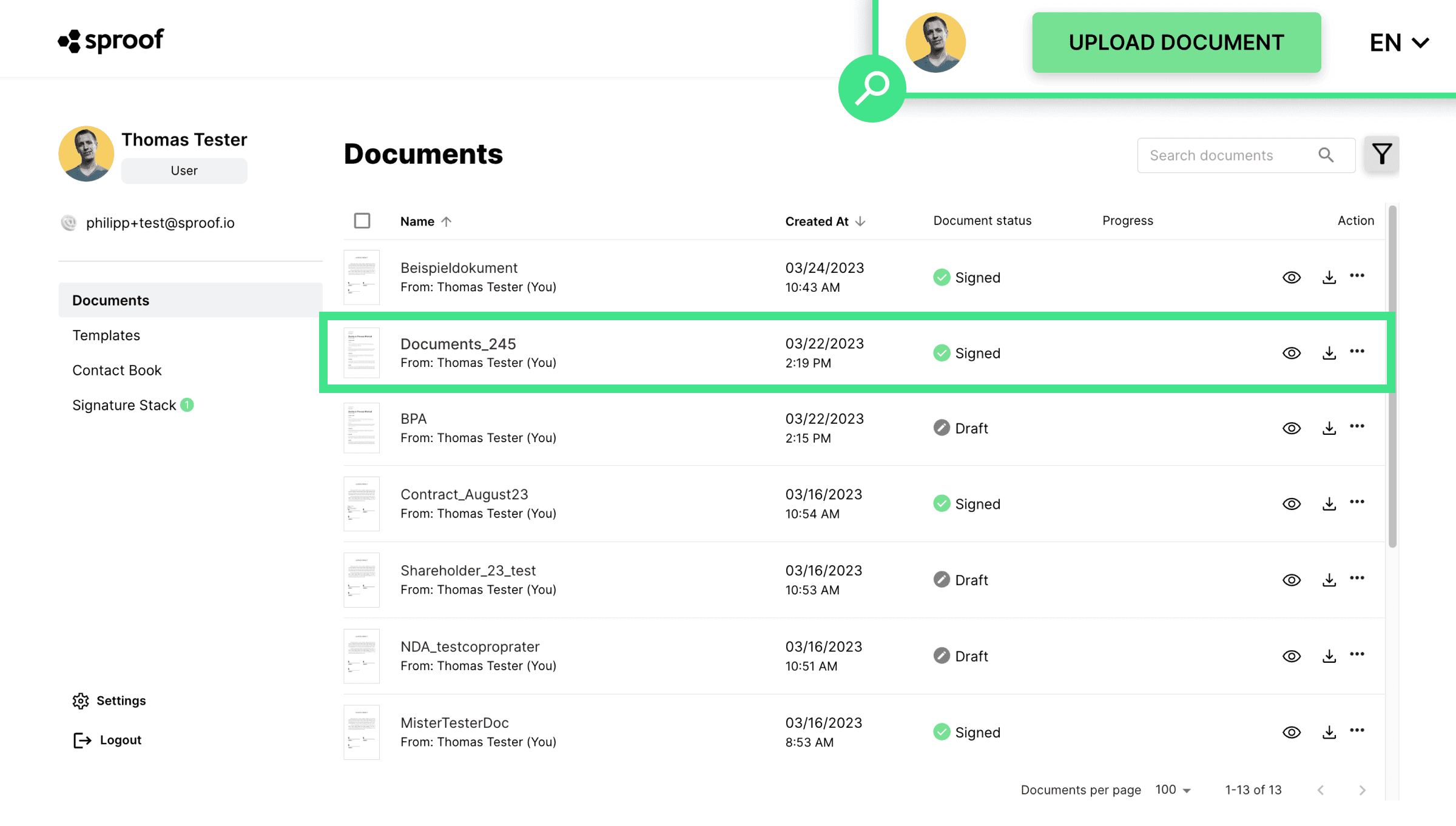
- Klicka på "Redigera formulär" i det högra fältet för att infoga formulärfält.

- Här kan du se redan fördefinierade fält, som namn och e-post, som används mycket ofta.
- Längre ner har du möjlighet att definiera fler fält.
Du kan välja mellan olika typer av formulärfält:
- Datum
- Textfält
- Välj fält
- Kryssruta
- Beteckning
När du klickar på ett fält läggs det till till vänster i dokumentet. Du kan nu dra och släppa fältet och zooma in och ut genom att hålla musknappen nedtryckt på denna ikon. Om du klickar på X tas fältet bort igen.
- Klicka på de tre punkterna så kan inställningarna redigeras. Detta fungerar på liknande sätt för de flesta fält.
- När du har placerat alla formulärfält och etiketter kan du klicka på "Spara formulär" här (överst) eller här (till höger).
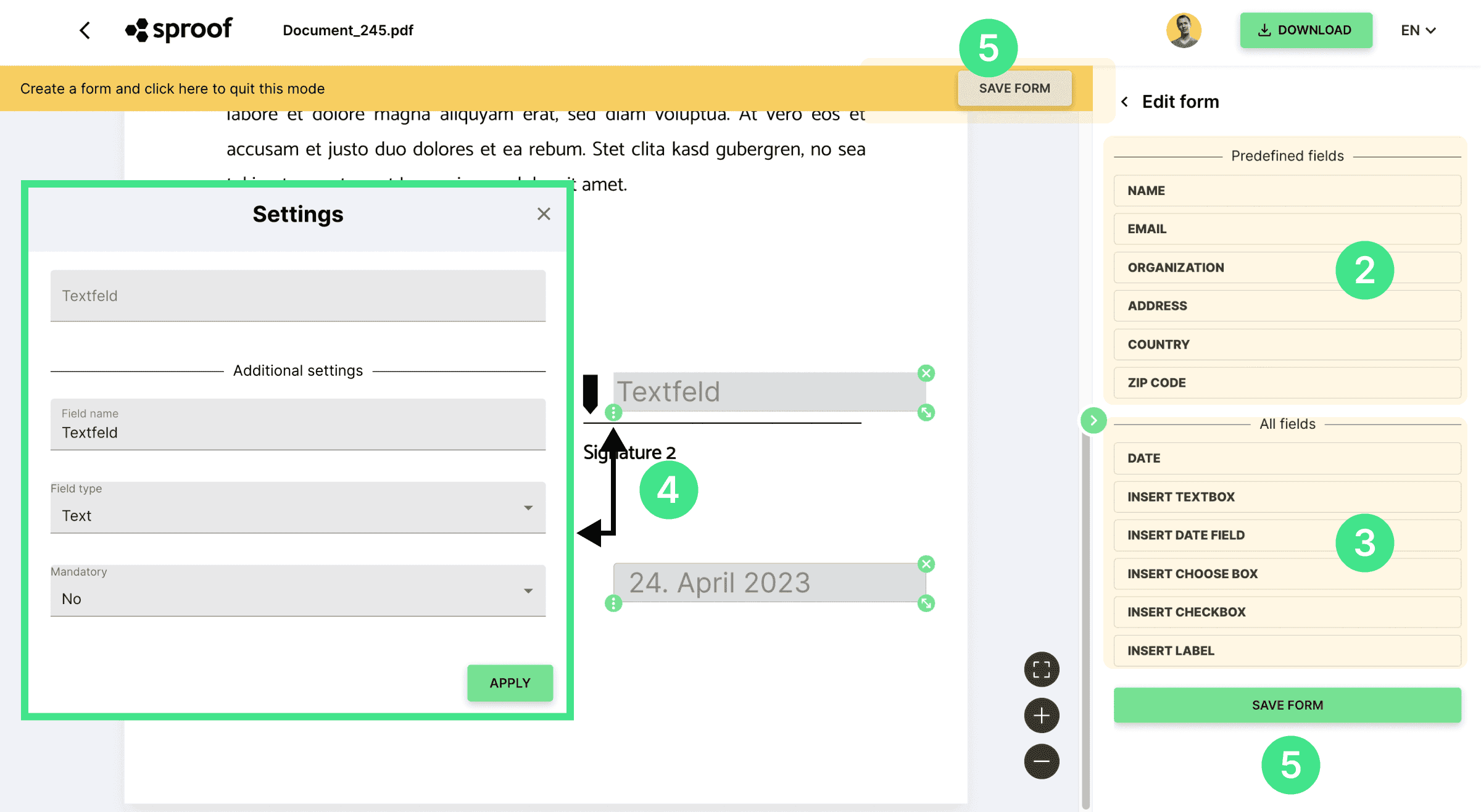
Textfält
Fältnamn. Här anger du ett fältnamn som platshållare så att alla vet vilka data som ska anges här. Jag väljer till exempel "adress".
Fälttyp. Här kan du ange om inmatningsformatet ska motsvara en text, siffror eller ett datum, eller så kan du välja mellan andra fördefinierade format, t.ex. e-post eller telefonnummer. Jag väljer "Adress".
Obligatoriskt fält. Här kan du definiera om fältet måste fyllas i eller om det är valfritt att fylla i det. Jag håller mig till "Nej".
Inmatningsfält. Inmatningsfältet längst upp kan förifyllas med de önskade uppgifterna (i mitt fall "min adress") om du vill fylla i formuläret själv. Annars lämnar du bara fältet tomt. Du kan fylla i fältet själv senare eller låta mottagaren fylla i det. Jag skriver in min adress direkt i fältet.
Klicka på "Verkställ" för att spara de ändringar du har gjort och anpassa formulärfältet.
Datum. När du infogar ett datumfält infogas det aktuella datumet som standard. I fältinställningarna kan du redigera datum, fältnamn och co. som förklarats tidigare.
Välj fält. Lägg till ett urvalsfält för att kunna välja mellan flera alternativ. Ange ett fältnamn och lägg till alternativ att välja mellan. Alternativ kan också tas bort från listan genom att klicka på papperskorgen. Högst upp ser du nu en förhandsgranskning av alternativen och kan göra ett förval om du vill.
Kryssruta. Du kan också lägga till kryssrutor. Ange ett fältnamn. Överst i förhandsgranskningen kan du redan acceptera kryssrutan eller inte.
Beteckning. En etikett kan användas för att definiera en "bildtext" framför inmatningsfältet. Till exempel "adress" framför inmatningsfältet för adress.
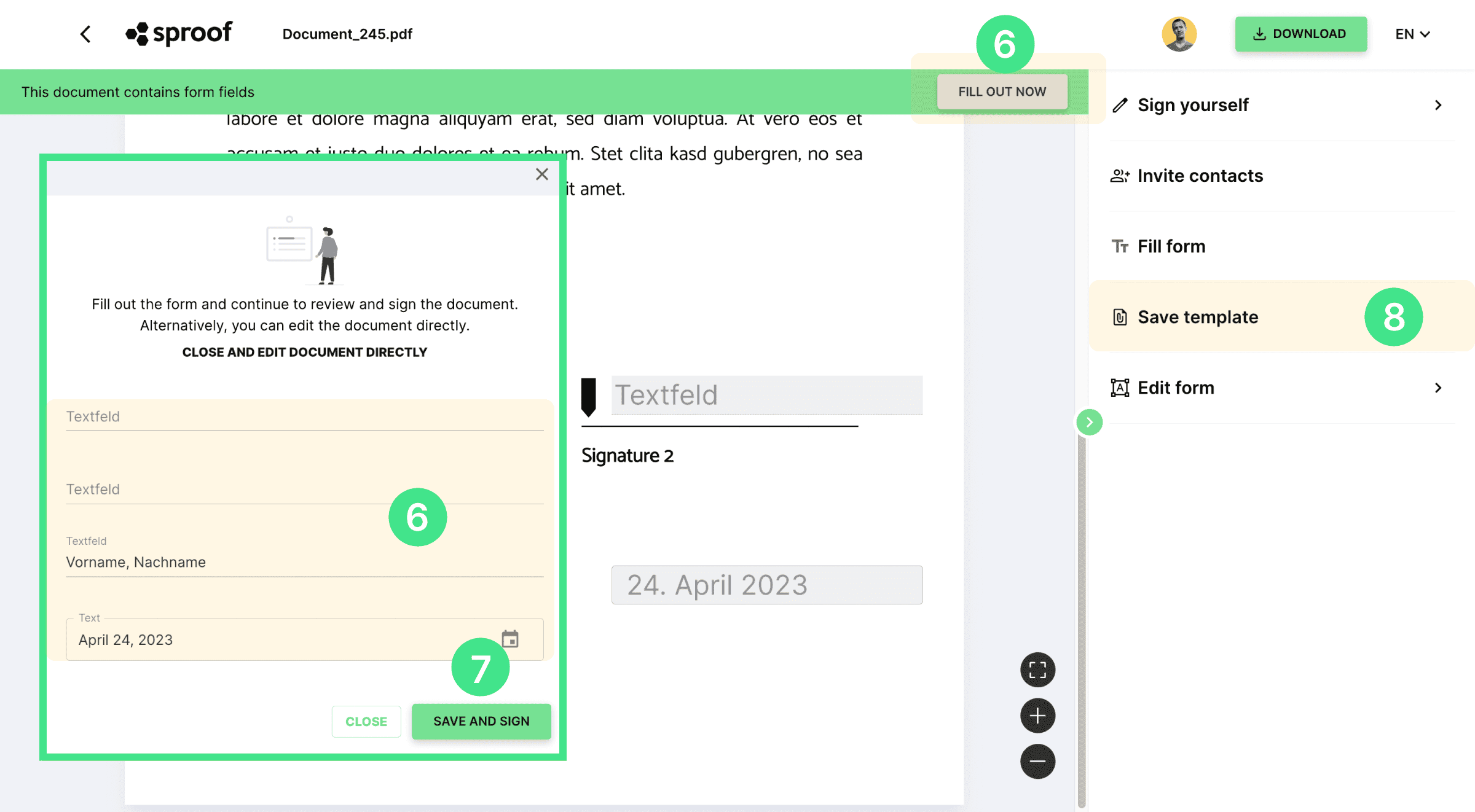
När du har sparat formuläret har du möjlighet att
- spara formuläret som en mall för att kunna använda det flera gånger
- fylla i formuläret själv eller
- bjuda in en kontakt att signera och fylla i formuläret
- Fyll i formuläret (avsändare eller mottagare). För att fylla i formuläret, oavsett om du är avsändare eller mottagare av dokumentet, klicka antingen på "Fyll i nu" så öppnas ett stort inmatningsfönster med alla formulärfält ELLER klicka direkt på varje formulärfält i dokumentet för att ange dina uppgifter. Om du av misstag stänger det stora inmatningsfönstret kan du öppna det igen genom att klicka på "Fyll i formulär" till höger. Om du är den som har skapat dokumentet kan du också öppna inmatningsfönstret igen här under "Fyll i nu".
Observera: Formulärfält kan endast definieras och fyllas i INNAN undertecknandet.
Signering. När du har fyllt i formulärfälten via det stora inmatningsfönstret kan du trycka på "Spara & signera" i slutet. Till höger öppnas det välbekanta fönstret "Skriv under själv" och du kan skriva under som vanligt. Du hittar också en separat video om detta i beskrivningen.
Om du har fyllt i formulärfälten direkt i dokumentet kan du klicka på "Signera själv" här till höger för att signera och välja signaturtyp, signaturstil och position som vanligt.
- Blev du inbjuden att signera och dokumentet innehåller formulärfält? Fyll då också i fälten med hjälp av det stora inmatningsfönstret och tryck på "spara och signera" ELLER skriv in uppgifterna direkt i dokumentet i fälten och klicka på "signera nu" här eller "signera" här. Även i detta fall öppnas det vanliga signeringsfönstret på höger sida.
Spara som mall. Om du vill använda dokumentet med samma formulärfält flera gånger och även skicka det till olika personer oberoende av varandra, kan du enkelt spara dokumentet som en mall.
- När du trycker på "Spara mall" här skapas en ny dokumentmall i instrumentpanelen under Mallar. Du hittar en separat handledning om hur du gör detta här .
Och så här fungerar det att arbeta med formulär i sproof sign.