Avtal
Vi använder cookies på vår webbplats för att ge dig bästa möjliga upplevelse. Genom att klicka på "Acceptera allt" godkänner du användningen av alla cookies och vår integritetspolicy.
Instrumentpanelen - dokumentvyn
I den här handledningen vill vi visa dig hur du kan använda sproof signs intelligenta dokumenthantering för att enkelt styra dina signaturprocesser och hålla koll på framstegen.
Uppdaterad den 26.04.2023
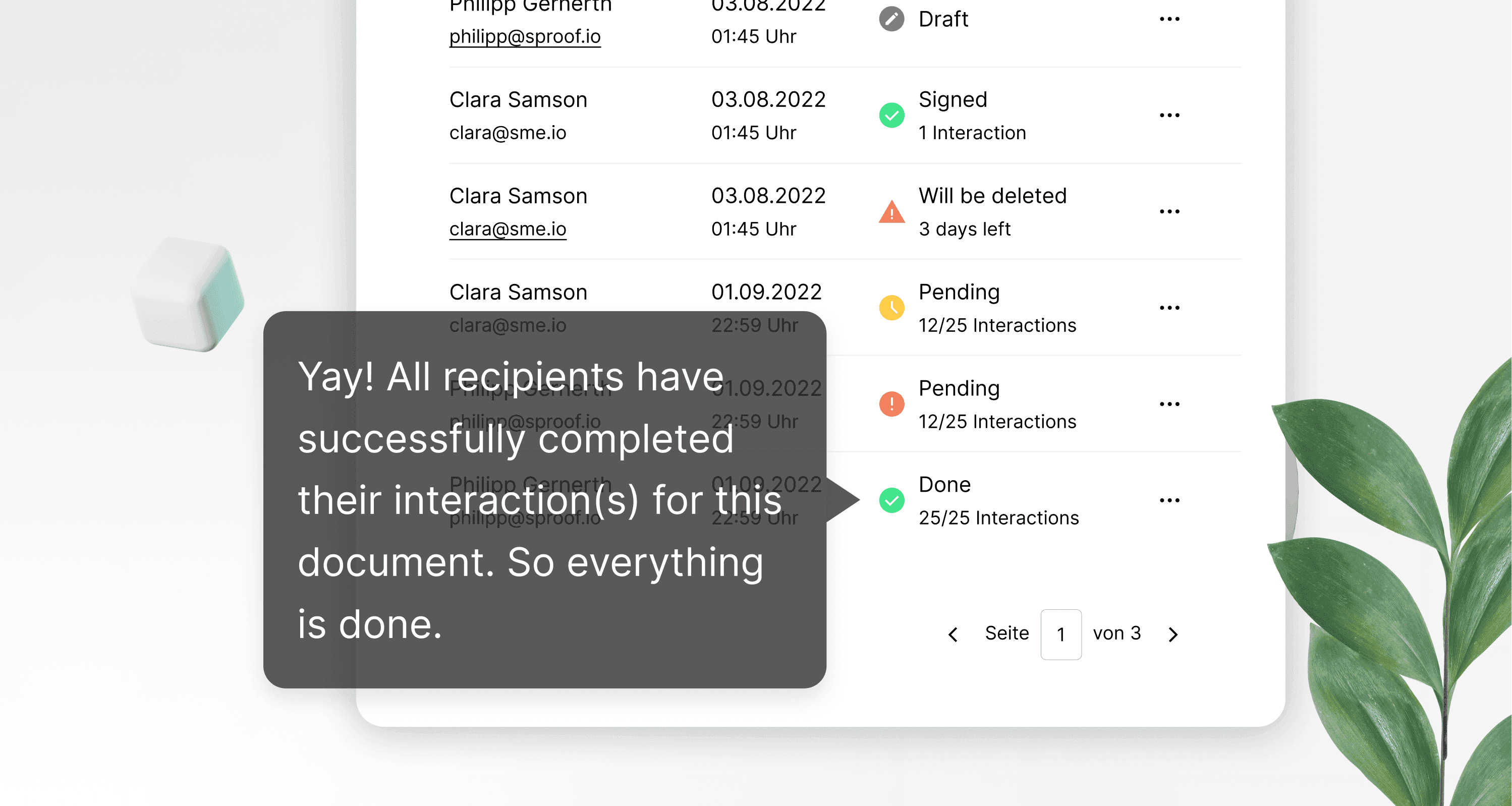
Referenser från videon och ytterligare länkar:
- Handledning för självunderskrift
- Handledning för att erhålla signaturer (utan arbetsflöde)
- Handledning för att erhålla signaturer ( med arbetsflöde)
- Handledning för signaturer i batch
- Handledning om verifieringskedjan

Referenser från videon och ytterligare länkar:
- Handledning för självunderskrift
- Handledning för att erhålla signaturer (utan arbetsflöde)
- Handledning för att erhålla signaturer ( med arbetsflöde)
- Handledning för signaturer i batch
- Handledning om verifieringskedjan

Steg för steg-instruktioner
Genom att klicka på logotypen och sedan på "Dokument" till vänster kan du snabbt komma åt din dokumentvy eller instrumentpanel när som helst och var som helst.
Instrumentpanelen är den plats där alla dokument som du skickar eller som skickas till dig samlas.
Steg för steg-instruktioner
Genom att klicka på logotypen och sedan på "Dokument" till vänster kan du snabbt komma åt din dokumentvy eller instrumentpanel när som helst och var som helst.
Instrumentpanelen är den plats där alla dokument som du skickar eller som skickas till dig samlas.


- Du kan ange en sökterm direkt i sökfältet och söka efter dina dokument.
- Genom att klicka på filtersymbolen visas de viktigaste filtren och du kan begränsa sökningen.
- Klicka på "Fler filter" för att se alla andra filter.
- Du kan också filtrera efter etiketter, som du kan tilldela varje dokument individuellt.
- För att hitta dokument har du möjlighet att sortera dem efter namn eller skapelsedatum.
- Du kan ange en sökterm direkt i sökfältet och söka efter dina dokument.
- Genom att klicka på filtersymbolen visas de viktigaste filtren och du kan begränsa sökningen.
- Klicka på "Fler filter" för att se alla andra filter.
- Du kan också filtrera efter etiketter, som du kan tilldela varje dokument individuellt.
- För att hitta dokument har du möjlighet att sortera dem efter namn eller skapelsedatum.
Men hur ska listan över dokument läsas?
Men hur ska listan över dokument läsas?


Mycket enkelt!
Längst till vänster ser du en miniatyrbild av dokumentet/dokumenten. Den lilla svarta pricken med en vit pil i det nedre hörnet av dokumentet betyder "Inkorg", du har fått ett dokument för signering, eller "Utkorg", du har skickat ett dokument för signering.
Under dokumentets namn kan du se vem som har laddat upp eller skickat dokumentet. Den lilla symbolen bredvid dokumentnamnet indikerar att dokumentet finns i batchen redo för underskrift. Vi har förberett en separat handledning för batch-signatur.
Till höger om skapandedatumet kan du se dokumentets status. Om du flyttar muspekaren över symbolen ser du den exakta betydelsen av respektive status. Om du t.ex. laddar upp ett dokument och lämnar redigeringsläget omedelbart kommer dokumentet att hamna som ett utkast i instrumentpanelen.
Till höger om statusen, under Framsteg, kan du se vem dokumentet har delats med och om de redan har utfört en nödvändig åtgärd. Du kan använda musen för att visa den fullständiga förloppsinformationen igen.
Klicka på ögat för att öppna förhandsgranskningen av dokumentet.
Om du vill ladda ner dokumentet inklusive de bifogade signaturerna klickar du på pilen bredvid ögat.
För att snabbt lägga till ett dokument i stapeln, klicka på denna stapelsymbol med ett plus. Denna ikon är endast synlig om du har blivit inbjuden att underteckna och en platshållare har definierats.
Om du vill ta bort ett dokument från stacken utan att växla till vyn för signaturstacken klickar du på stackikonen med ett minustecken.
Du kan använda den här knappen för att avaktivera alla meddelanden om ändringar i dokumentstatusen.
Mycket enkelt!
Längst till vänster ser du en miniatyrbild av dokumentet/dokumenten. Den lilla svarta pricken med en vit pil i det nedre hörnet av dokumentet betyder "Inkorg", du har fått ett dokument för signering, eller "Utkorg", du har skickat ett dokument för signering.
Under dokumentets namn kan du se vem som har laddat upp eller skickat dokumentet. Den lilla symbolen bredvid dokumentnamnet indikerar att dokumentet finns i batchen redo för underskrift. Vi har förberett en separat handledning för batch-signatur.
Till höger om skapandedatumet kan du se dokumentets status. Om du flyttar muspekaren över symbolen ser du den exakta betydelsen av respektive status. Om du t.ex. laddar upp ett dokument och lämnar redigeringsläget omedelbart kommer dokumentet att hamna som ett utkast i instrumentpanelen.
Till höger om statusen, under Framsteg, kan du se vem dokumentet har delats med och om de redan har utfört en nödvändig åtgärd. Du kan använda musen för att visa den fullständiga förloppsinformationen igen.
Klicka på ögat för att öppna förhandsgranskningen av dokumentet.
Om du vill ladda ner dokumentet inklusive de bifogade signaturerna klickar du på pilen bredvid ögat.
För att snabbt lägga till ett dokument i stapeln, klicka på denna stapelsymbol med ett plus. Denna ikon är endast synlig om du har blivit inbjuden att underteckna och en platshållare har definierats.
Om du vill ta bort ett dokument från stacken utan att växla till vyn för signaturstacken klickar du på stackikonen med ett minustecken.
Du kan använda den här knappen för att avaktivera alla meddelanden om ändringar i dokumentstatusen.


För alla andra åtgärder, klicka på de tre punkterna. Förutom vissa standardåtgärder, av vilka några redan har förklarats, har du också tillgång till vissa avancerade funktioner härifrån.
- Du kan spara dokument som en mall,
- ändra status,
- lägga till etiketter eller
- Stänga av aviseringar för detta dokument
- Ladda ner en verifieringskedja för detta dokument
Vi har skapat separata videor för dessa funktioner.
Vi hoppas att du gillar den enkla processen att få signaturer med sproof sign.
För alla andra åtgärder, klicka på de tre punkterna. Förutom vissa standardåtgärder, av vilka några redan har förklarats, har du också tillgång till vissa avancerade funktioner härifrån.
- Du kan spara dokument som en mall,
- ändra status,
- lägga till etiketter eller
- Stänga av aviseringar för detta dokument
- Ladda ner en verifieringskedja för detta dokument
Vi har skapat separata videor för dessa funktioner.
Vi hoppas att du gillar den enkla processen att få signaturer med sproof sign.