Avtal
Vi använder cookies på vår webbplats för att ge dig bästa möjliga upplevelse. Genom att klicka på "Acceptera allt" godkänner du användningen av alla cookies och vår integritetspolicy.
Inhämtning av signaturer (med signaturarbetsflöde)
I denna handledning vill vi visa dig hur du kan använda sproof sign för att få signaturer och kartlägga dina signaturprocesser (arbetsflöden) smart och enkelt. Ett så kallat arbetsflöde hjälper dig att kartlägga även komplexa signaturprocesser.
Uppdaterad den 19.03.2024
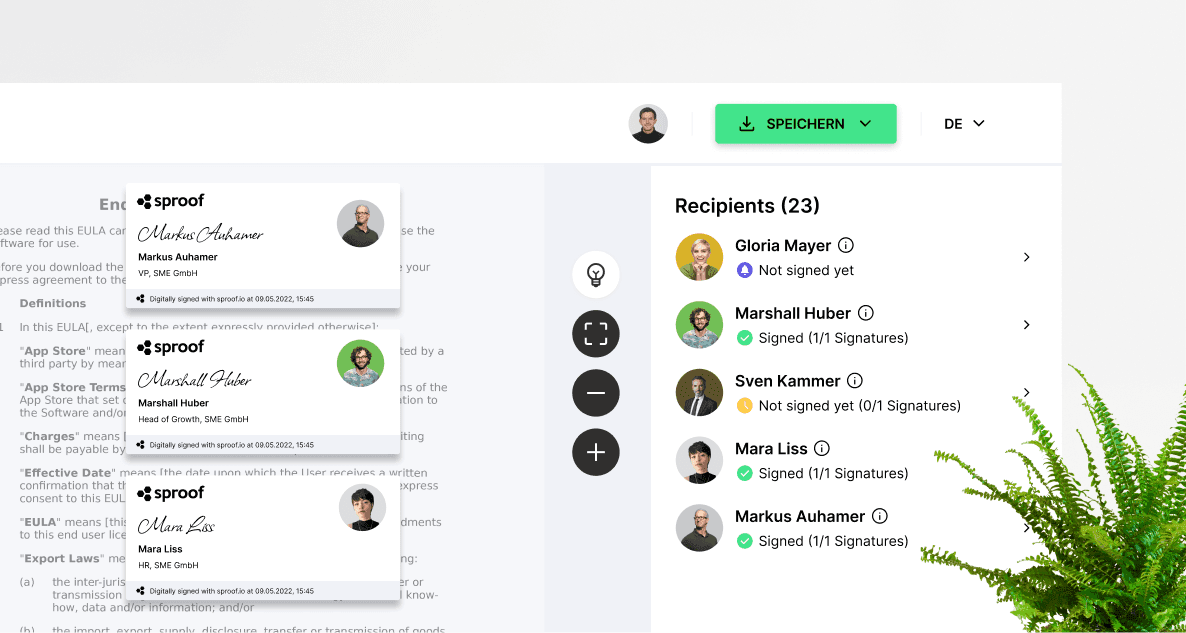
I denna handledning vill vi visa dig hur du kan använda sproof sign för att få signaturer och kartlägga dina signaturprocesser (arbetsflöden) smart och enkelt. Ett så kallat arbetsflöde hjälper dig att kartlägga även komplexa signaturprocesser.
Viktig information först:
- Den inbjudande personen betalar alltid för underskrifterna
- Din motpart behöver inte ha ett sproof sign-konto utan kan helt enkelt öppna din inbjudan (t.ex. via e-post) med valfri mobil enhet (smartphone, PC, bord) och följa instruktionerna.
I denna handledning vill vi visa dig hur du kan använda sproof sign för att få signaturer och kartlägga dina signaturprocesser (arbetsflöden) smart och enkelt. Ett så kallat arbetsflöde hjälper dig att kartlägga även komplexa signaturprocesser.
Viktig information först:
- Den inbjudande personen betalar alltid för underskrifterna
- Din motpart behöver inte ha ett sproof sign-konto utan kan helt enkelt öppna din inbjudan (t.ex. via e-post) med valfri mobil enhet (smartphone, PC, bord) och följa instruktionerna.
Referenser från videon och ytterligare länkar:
- Handledning för att skapa och hantera kontakter
- Handledning om signaturförlopp och påminnelsefunktion
- Handledning om OnDemandSignatures
- Handledning om eID Hub

Referenser från videon och ytterligare länkar:
- Handledning för att skapa och hantera kontakter
- Handledning om signaturförlopp och påminnelsefunktion
- Handledning om OnDemandSignatures
- Handledning om eID Hub

Steg för steg instruktioner
I den här handledningen visar vi dig hur du kan använda sproof sign för att definiera intelligenta arbetsflöden när du tar emot underskrifter. Ett så kallat arbetsflöde hjälper dig att kartlägga även komplexa underskriftsprocesser.
Steg för steg instruktioner
I den här handledningen visar vi dig hur du kan använda sproof sign för att definiera intelligenta arbetsflöden när du tar emot underskrifter. Ett så kallat arbetsflöde hjälper dig att kartlägga även komplexa underskriftsprocesser.


Så snart du är inloggad har du flera alternativ för att ladda upp ett eller flera dokument i en dokumentmapp. Du kan också utgå från en mall som du vill skicka för underskrift.
Så snart du är inloggad har du flera alternativ för att ladda upp ett eller flera dokument i en dokumentmapp. Du kan också utgå från en mall som du vill skicka för underskrift.


Dokumentet eller dokumenten öppnas i redigeringsvyn i sproof sign. Öppna fliken "Mottagare" på höger sida.
Dokumentet eller dokumenten öppnas i redigeringsvyn i sproof sign. Öppna fliken "Mottagare" på höger sida.


Klicka på "Lägg till mottagare".
Klicka antingen på "Välj från kontakter" så får du tillgång till alla dina sparade kontakter, arbetsflöden och grupper. Klicka på plussymbolen för att lägga till enskilda mottagare.
Du kan också söka direkt i sökfältet efter redan sparade kontakter, grupper eller arbetsflöden och/eller lägga till en ny kontakt direkt.
När du har gjort dina val klickar du på "Nästa":
Klicka på "Lägg till mottagare".
Klicka antingen på "Välj från kontakter" så får du tillgång till alla dina sparade kontakter, arbetsflöden och grupper. Klicka på plussymbolen för att lägga till enskilda mottagare.
Du kan också söka direkt i sökfältet efter redan sparade kontakter, grupper eller arbetsflöden och/eller lägga till en ny kontakt direkt.
När du har gjort dina val klickar du på "Nästa":


Du kan nu skapa ett arbetsflöde för signaturer som inkluderar standard för e-signatur, signatursekvens och andra inställningar. .
- Definiera en signatursekvens. Du kan flytta inbjudna personer till en ny runda genom att dra och släppa. Dokumenten kommer inte att skickas till nästa omgång förrän den föregående omgången har slutförts.
- Du kan definiera gruppinställningarna genom att klicka på de tre punkterna. Du kan ange att endast en person i en signatärgrupp får signera för de andra personerna i gruppen. Underskrifterna från de andra personerna i gruppen är då valfria och har ingen inverkan på arbetsflödet. Samma sak gäller även i en grupp med "godkännare".
Du kan också upplösa gruppen igen i detta fönster.
- Här kan du ange vilken typ av elektronisk signatur som de personer som lagts till som undertecknare måste underteckna med. Om du inte gör denna inställning får de inbjudna personerna själva välja. Med sproof sign skriver du och din motpart under 100% eIDAS-kompatibelt med den avancerade eller kvalificerade elektroniska signaturen. Tack vare det integrerade gränssnittet för alla eID-leverantörer är alla eID-leverantörer från hela Europa tillgängliga för dig eller de inbjudna personerna att underteckna. Till exempel ID-Austria eller det tyska ID-kortet med online-funktion.
- Klicka på denna pil för att gå till mottagarinställningarna. Dessa inställningar förklaras i följande avsnitt.
Du kan nu skapa ett arbetsflöde för signaturer som inkluderar standard för e-signatur, signatursekvens och andra inställningar. .
- Definiera en signatursekvens. Du kan flytta inbjudna personer till en ny runda genom att dra och släppa. Dokumenten kommer inte att skickas till nästa omgång förrän den föregående omgången har slutförts.
- Du kan definiera gruppinställningarna genom att klicka på de tre punkterna. Du kan ange att endast en person i en signatärgrupp får signera för de andra personerna i gruppen. Underskrifterna från de andra personerna i gruppen är då valfria och har ingen inverkan på arbetsflödet. Samma sak gäller även i en grupp med "godkännare".
Du kan också upplösa gruppen igen i detta fönster.
- Här kan du ange vilken typ av elektronisk signatur som de personer som lagts till som undertecknare måste underteckna med. Om du inte gör denna inställning får de inbjudna personerna själva välja. Med sproof sign skriver du och din motpart under 100% eIDAS-kompatibelt med den avancerade eller kvalificerade elektroniska signaturen. Tack vare det integrerade gränssnittet för alla eID-leverantörer är alla eID-leverantörer från hela Europa tillgängliga för dig eller de inbjudna personerna att underteckna. Till exempel ID-Austria eller det tyska ID-kortet med online-funktion.
- Klicka på denna pil för att gå till mottagarinställningarna. Dessa inställningar förklaras i följande avsnitt.


- I mottagarinställningarna kan du först definiera rollen för den inbjudna personen.
I sproof sign finns det tre roller tillgängliga för att lägga till mottagare i en signaturprocess:.
- Undertecknare: Den inbjudna personen måste underteckna dokumentet.
- Godkännare: Den inbjudna personen måste godkänna dokumentet.
- Tittare: Den inbjudna personen behöver bara "visa" dokumentet.
Viktigt: Undertecknare och godkännare påverkar hur arbetsflödet fortskrider. Detta innebär att om en person i en utsedd position inte signerar eller godkänner, kan arbetsflödet inte slutföras. Detta gäller inte för en person som tittar på dokumentet!
- Dessutom kan du definiera en individuell signaturtyp för en enskild person, som ska uteslutas från den allmänna signaturstandard som anges för de andra personerna i arbetsflödet. Infor: Om du vill att din motpart ska signera med kvalificerad elektronisk signatur (QES), men denna person inte har en QES, kan du täcka kostnaderna för identifiering. Ta reda på mer här.
Du kan också manuellt ändra signatursekvensen för enskilda mottagare eller ta bort mottagare helt. Du kan ta bort mottagaren igen genom att klicka på den röda knappen.
Pilen längst upp tar dig tillbaka till översikten.
När du har gjort alla inställningar klickar du på "Nästa".
- I mottagarinställningarna kan du först definiera rollen för den inbjudna personen.
I sproof sign finns det tre roller tillgängliga för att lägga till mottagare i en signaturprocess:.
- Undertecknare: Den inbjudna personen måste underteckna dokumentet.
- Godkännare: Den inbjudna personen måste godkänna dokumentet.
- Tittare: Den inbjudna personen behöver bara "visa" dokumentet.
Viktigt: Undertecknare och godkännare påverkar hur arbetsflödet fortskrider. Detta innebär att om en person i en utsedd position inte signerar eller godkänner, kan arbetsflödet inte slutföras. Detta gäller inte för en person som tittar på dokumentet!
- Dessutom kan du definiera en individuell signaturtyp för en enskild person, som ska uteslutas från den allmänna signaturstandard som anges för de andra personerna i arbetsflödet. Infor: Om du vill att din motpart ska signera med kvalificerad elektronisk signatur (QES), men denna person inte har en QES, kan du täcka kostnaderna för identifiering. Ta reda på mer här.
Du kan också manuellt ändra signatursekvensen för enskilda mottagare eller ta bort mottagare helt. Du kan ta bort mottagaren igen genom att klicka på den röda knappen.
Pilen längst upp tar dig tillbaka till översikten.
När du har gjort alla inställningar klickar du på "Nästa".


Här kommer vi till det avgörande steget:
- Här kan du se för vilka undertecknare du definierar signaturpositionen och formulärfälten. Du kan använda rullgardinsmenyn för att växla mellan mottagarna.
- Placera minst en platshållare per mottagare i dokumentet för att definiera signaturpositionen och fortsätt.
- Här hittar du fördefinierade fält som du också kan placera på dokumentet med drag & drop. Dessa fält kan dock endast fyllas i av denna specifika användare. (Observera: Allmänna fält kan endast definieras i startvyn under "Redigera formulär". De kan sedan fyllas i av alla användare).
Storlek och position kan justeras för alla signaturplacerare och formulärfält. Klicka på det gröna X:et för att ta bort fältet igen.
I miniatyrvyn till vänster kan du se på vilken sida du har placerat formulärfält och signaturplatshållare för vilka mottagare. De små indikatorerna har olika färg för varje person.
När du är klar med att förbereda dokumentet klickar du på "Nästa".
Här kommer vi till det avgörande steget:
- Här kan du se för vilka undertecknare du definierar signaturpositionen och formulärfälten. Du kan använda rullgardinsmenyn för att växla mellan mottagarna.
- Placera minst en platshållare per mottagare i dokumentet för att definiera signaturpositionen och fortsätt.
- Här hittar du fördefinierade fält som du också kan placera på dokumentet med drag & drop. Dessa fält kan dock endast fyllas i av denna specifika användare. (Observera: Allmänna fält kan endast definieras i startvyn under "Redigera formulär". De kan sedan fyllas i av alla användare).
Storlek och position kan justeras för alla signaturplacerare och formulärfält. Klicka på det gröna X:et för att ta bort fältet igen.
I miniatyrvyn till vänster kan du se på vilken sida du har placerat formulärfält och signaturplatshållare för vilka mottagare. De små indikatorerna har olika färg för varje person.
När du är klar med att förbereda dokumentet klickar du på "Nästa".


- I inställningarna för inbjudan kan du
- aktivera en vänlig påminnelse: Definiera helt enkelt från när och hur ofta (dagligen, veckovis, etc.) påminnelser ska skickas.
- ange ett förfallodatum efter vilket dokumentet inte längre kan redigeras.
- Lägg till ett personligt meddelande i påminnelsemeddelandet. Du kan också välja "tidigare meddelanden" och återanvända dem.
- I de ytterligare inställningarna kan du ange om dokumenten
- kan vidarebefordras till tredje part
- det färdiga dokumentet ska skickas till alla som en PDF
- definiera ett användardefinierat inbjudningsspråk.
Klicka slutligen på "Skicka inbjudan".
- I inställningarna för inbjudan kan du
- aktivera en vänlig påminnelse: Definiera helt enkelt från när och hur ofta (dagligen, veckovis, etc.) påminnelser ska skickas.
- ange ett förfallodatum efter vilket dokumentet inte längre kan redigeras.
- Lägg till ett personligt meddelande i påminnelsemeddelandet. Du kan också välja "tidigare meddelanden" och återanvända dem.
- I de ytterligare inställningarna kan du ange om dokumenten
- kan vidarebefordras till tredje part
- det färdiga dokumentet ska skickas till alla som en PDF
- definiera ett användardefinierat inbjudningsspråk.
Klicka slutligen på "Skicka inbjudan".


Så snart dokumentet har skickats kan du följa hur det går med signaturerna i dokumentet under "Mottagare" och i instrumentpanelen.
Efter inbjudan kan du justera påminnelseinställningarna i dokumentet, visa de allmänna inställningarna och lägga till ytterligare mottagare i dokumentet i efterhand.
Genom att klicka på pilen kan du revidera de inställda signaturobjekten, skicka inbjudan igen eller radera kontakten helt om den ännu inte har signerats.
Så snart dokumentet har skickats kan du följa hur det går med signaturerna i dokumentet under "Mottagare" och i instrumentpanelen.
Efter inbjudan kan du justera påminnelseinställningarna i dokumentet, visa de allmänna inställningarna och lägga till ytterligare mottagare i dokumentet i efterhand.
Genom att klicka på pilen kan du revidera de inställda signaturobjekten, skicka inbjudan igen eller radera kontakten helt om den ännu inte har signerats.