Sporazum
Na našem spletnem mestu uporabljamo piškotke, da vam zagotovimo najboljšo možno izkušnjo. S klikom na "Sprejmi vse" se strinjate z uporabo vseh piškotkov in našo politiko zasebnosti.
Ustvarjanje in uporaba obrazcev
Ali pri svojem delu radi uporabljate obrazce? V tem vodniku vam bomo pokazali, kako lahko preprosto ustvarite obrazce v programu sproof sign.
Posodobljeno na 04.05.2023

Korak za korakom
Ustvarjanje obrazcev
Ko ste se prijavili in pristali v pogledu nadzorne plošče, lahko naložite dokument ali odprete obstoječi dokument.
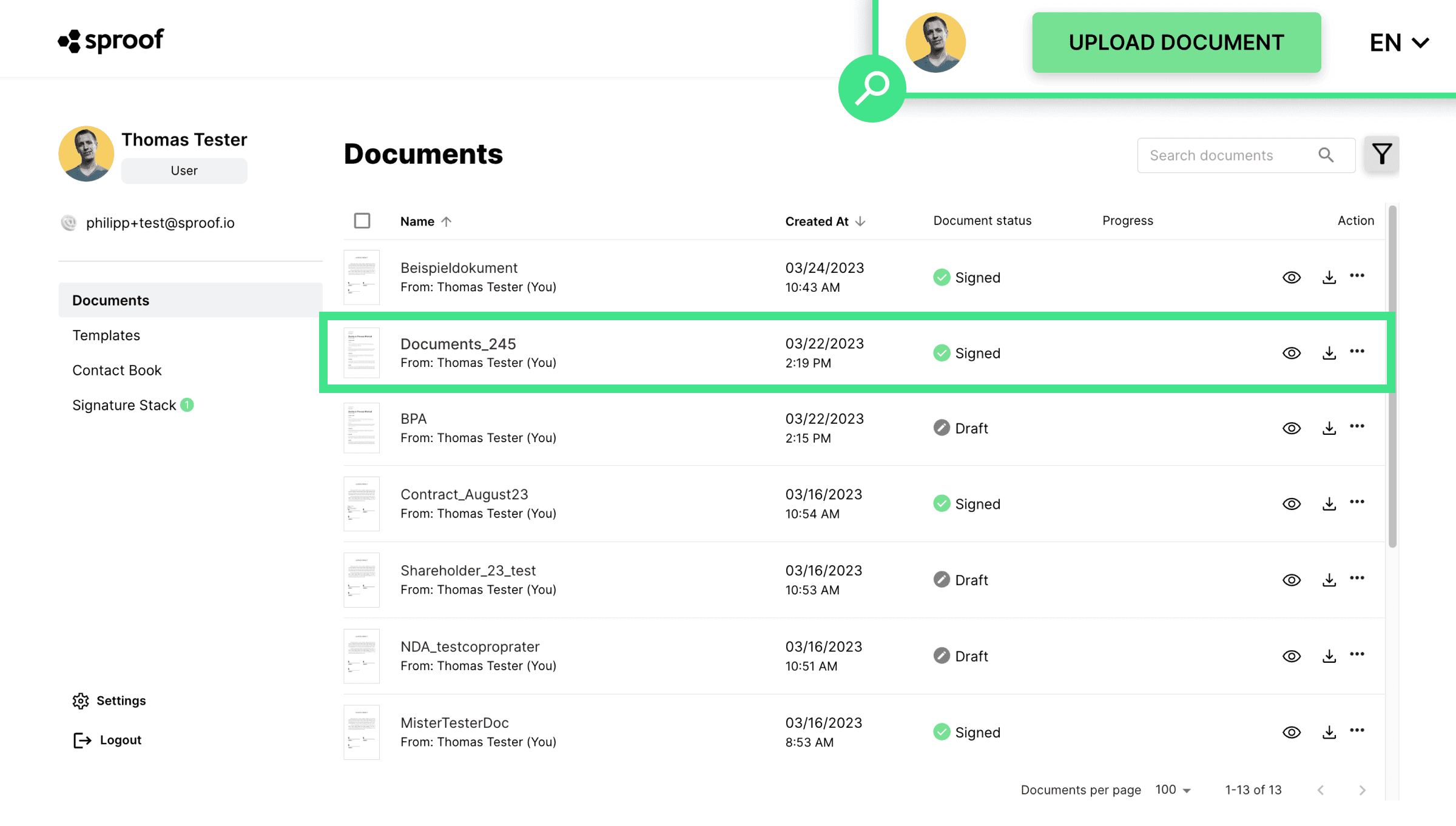
- V desni vrstici kliknite " Uredi obrazec" in vstavite polja obrazca.

- Tudi lahko vidite že vnaprej določena polja, kot sta ime in e-pošta, ki se pogosto uporabljata.
- V nadaljevanju imate možnost opredeliti več polj.
Izbirate lahko med različnimi vrstami polj obrazca:
- Datum
- besedilno polje
- Izbirno polje
- Polje za označevanje
- Poimenovanje
Ko enkrat kliknete na polje, se doda na levo stran dokumenta. Polje lahko zdaj povlečete in spustite ter povečate ali pomanjšate, če na tej ikoni držite pritisnjen gumb miške. S klikom na simbol X boste polje ponovno odstranili.
- Če kliknete na tri pike, lahko uredite nastavitve. To deluje zelo podobno za večino polj.
- Ko postavite vsa polja obrazca in oznako, lahko tukaj (zgoraj) ali tukaj (desno) kliknete "Shrani obrazec".
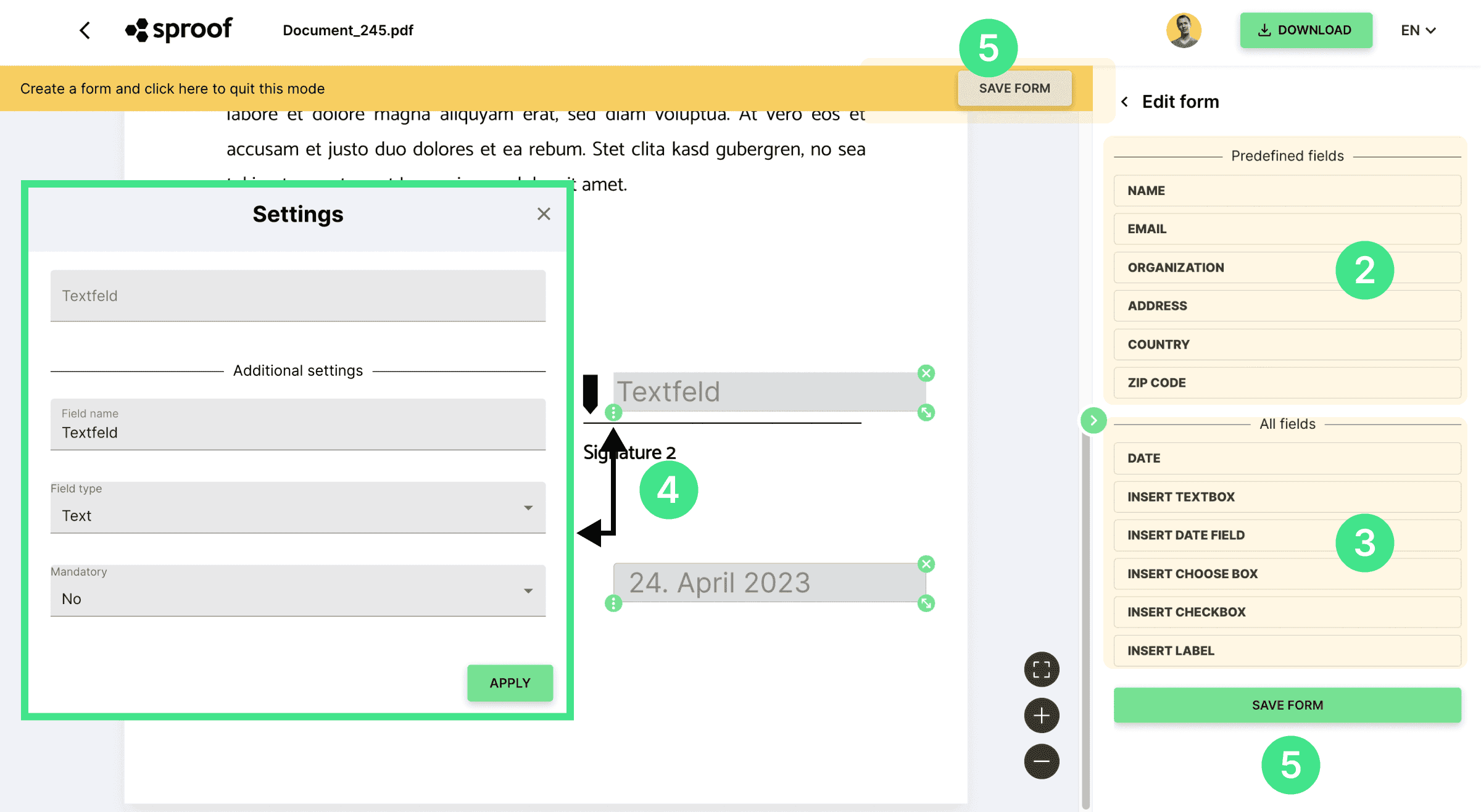
Besedilna polja
Ime polja. Tu vnesete nadomestno ime polja, tako da vsi vedo, katere podatke je treba vnesti v to polje. Jaz sem na primer izbral "naslov".
Vrsta polja. Tu lahko določite, ali mora oblika vnosa ustrezati besedilu, številkam ali datumu, lahko pa izbirate tudi med drugimi vnaprej določenimi oblikami, kot sta e-pošta ali telefonska številka. Izberem "Naslov".
Obvezno polje. Tukaj lahko določite, ali mora biti polje obvezno izpolnjeno ali pa je njegovo izpolnjevanje neobvezno. Izberem možnost "Ne".
Vnosno polje. Vnosno polje na samem vrhu je lahko vnaprej izpolnjeno z želenimi podatki (v mojem primeru "moj naslov"), če želite obrazec izpolniti sami. V nasprotnem primeru pustite polje prazno. Polje lahko pozneje izpolnite sami ali pa poskrbite, da ga izpolni prejemnik. Svoj naslov vpišem neposredno v polje.
Kliknite "uporabi", da shranite opravljene spremembe in prilagodite polje obrazca.
Datum. Ko vstavite polje z datumom, je privzeto vstavljen trenutni datum. V nastavitvah polja lahko urejate datum, ime polja in sorodne podatke, kot je bilo pojasnjeno prej.
Izberite polje. Dodajte izbirno polje, da boste lahko izbirali med več možnostmi. Vnesite ime polja in dodajte možnosti, med katerimi lahko izbirate. Možnosti lahko s seznama tudi odstranite s klikom na košaro za smeti. Na samem vrhu boste zdaj videli predogled možnosti in po želji lahko opravite predizbiro.
Polje za označevanje. Poleg tega lahko dodate tudi potrditvena polja. Vnesite ime polja. Na vrhu predogleda že lahko potrdite potrditveno polje ali pa ga ne potrdite.
Poimenovanje. Z oznako lahko določite "napis" pred vnosnim poljem. Na primer "naslov" pred vnosnim poljem za naslov.
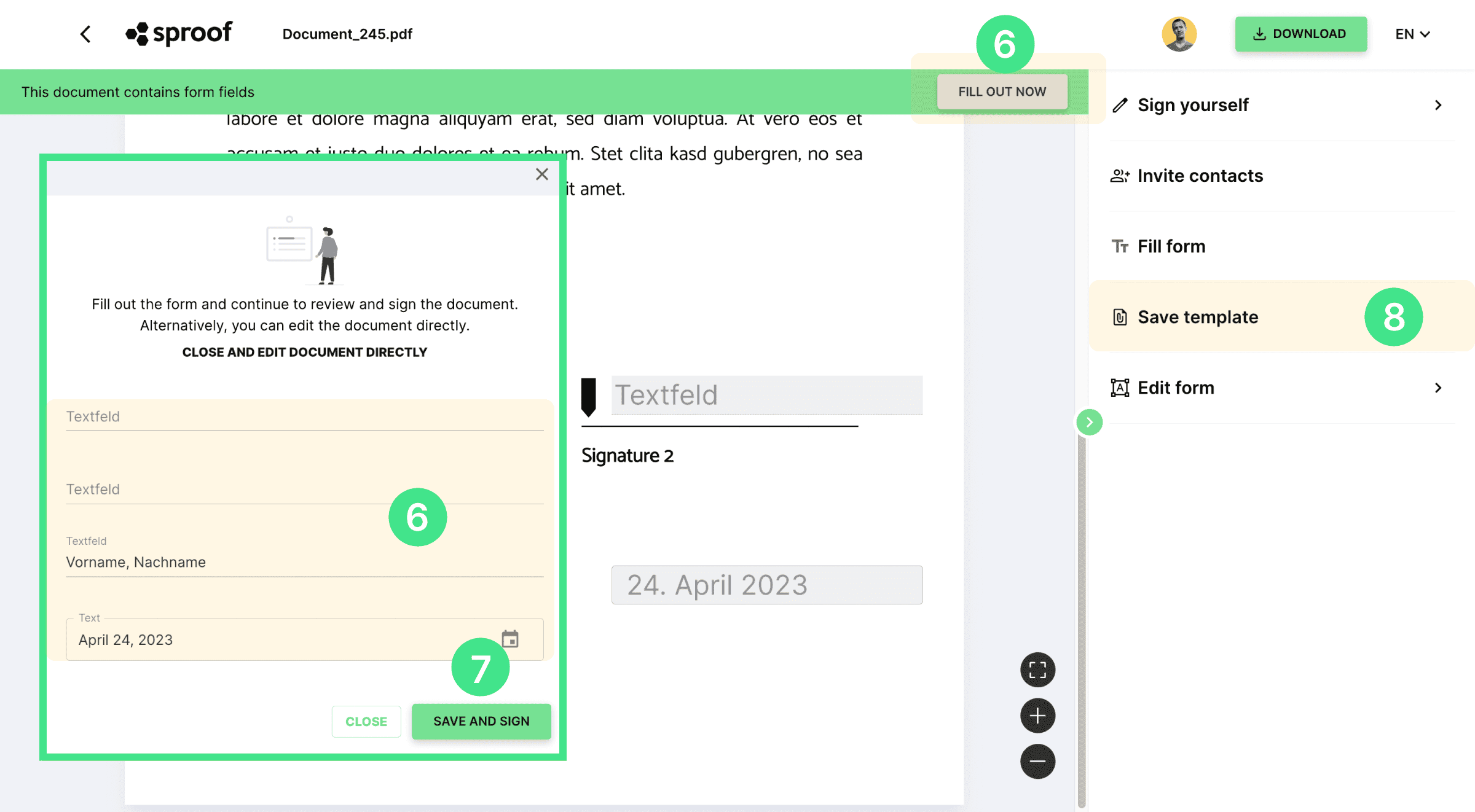
Ko ste shranili obrazec, imate možnost:
- shranite obrazec kot predlogo in ga uporabite večkrat.
- obrazec izpolnite sami ali
- povabite sogovornika, da podpiše in izpolni obrazec.
- Izpolnite obrazec (pošiljatelj ali prejemnik). Če želite izpolniti obrazec, ne glede na to, ali ste pošiljatelj ali prejemnik dokumenta, kliknite "Fill Now" in odprlo se bo veliko vnosno okno z vsemi polji obrazca ALI kliknite neposredno na vsako polje obrazca v dokumentu in vnesite svoje podatke. Če po pomoti zaprete veliko vnosno okno, ga lahko ponovno odprete s klikom na "Fill Form" na desni strani. Če ste ustvarjalec dokumenta, lahko vnosno okno ponovno odprete tudi tukaj pod "Izpolnite zdaj".
Opomba: Polja obrazca lahko določite in izpolnite samo PRED podpisovanjem.
Podpisovanje. Ko ste izpolnili polja obrazca prek velikega vnosnega okna, lahko na koncu pritisnete "shrani in podpiši". Na desni strani se odpre znano okno "Podpisati se", v katerem se lahko podpišete kot običajno. V opisu lahko najdete tudi ločen videoposnetek o tem.
Če ste polja obrazca izpolnili neposredno v dokumentu, lahko tukaj na desni strani kliknete "Podpisati sam" in se podpišete ter izberete vrsto podpisa, slog podpisa in položaj kot običajno.
- Bili ste povabljeni k podpisu in dokument vsebuje polja obrazca? Potem z velikim vnosnim oknom izpolnite tudi polja in pritisnite "shrani in podpiši" ALI vnesite podatke neposredno v dokumentu v polja in kliknite "podpiši zdaj" tukaj ali "podpiši" tukaj. Tudi v tem primeru se bo na desni strani odprlo običajno okno za podpisovanje.
Shranite kot predlogo. Če želite biti dokument z istimi polji obrazca večkrat in ga tudi neodvisno poslati različnim osebam, potem lahko dokument preprosto shranite kot predlogo.
- Ko tukaj pritisnete "Shrani predlogo", se bo na nadzorni plošči v razdelku Predloge ustvarila nova predloga dokumenta. Tu lahko najdete ločeno navodilo o tem, kako to storiti .
Tukaj pa si oglejte, kako deluje delo z obrazci v programu sproof sign.