Sporazum
Na našem spletnem mestu uporabljamo piškotke, da vam zagotovimo najboljšo možno izkušnjo. S klikom na "Sprejmi vse" se strinjate z uporabo vseh piškotkov in našo politiko zasebnosti.
Nadzorna plošča - pogled dokumenta
V tem priročniku vam želimo pokazati, kako lahko s pametnim upravljanjem dokumentov sproof sign enostavno nadzorujete postopke podpisovanja in spremljate napredek.
Posodobljeno na 26.04.2023
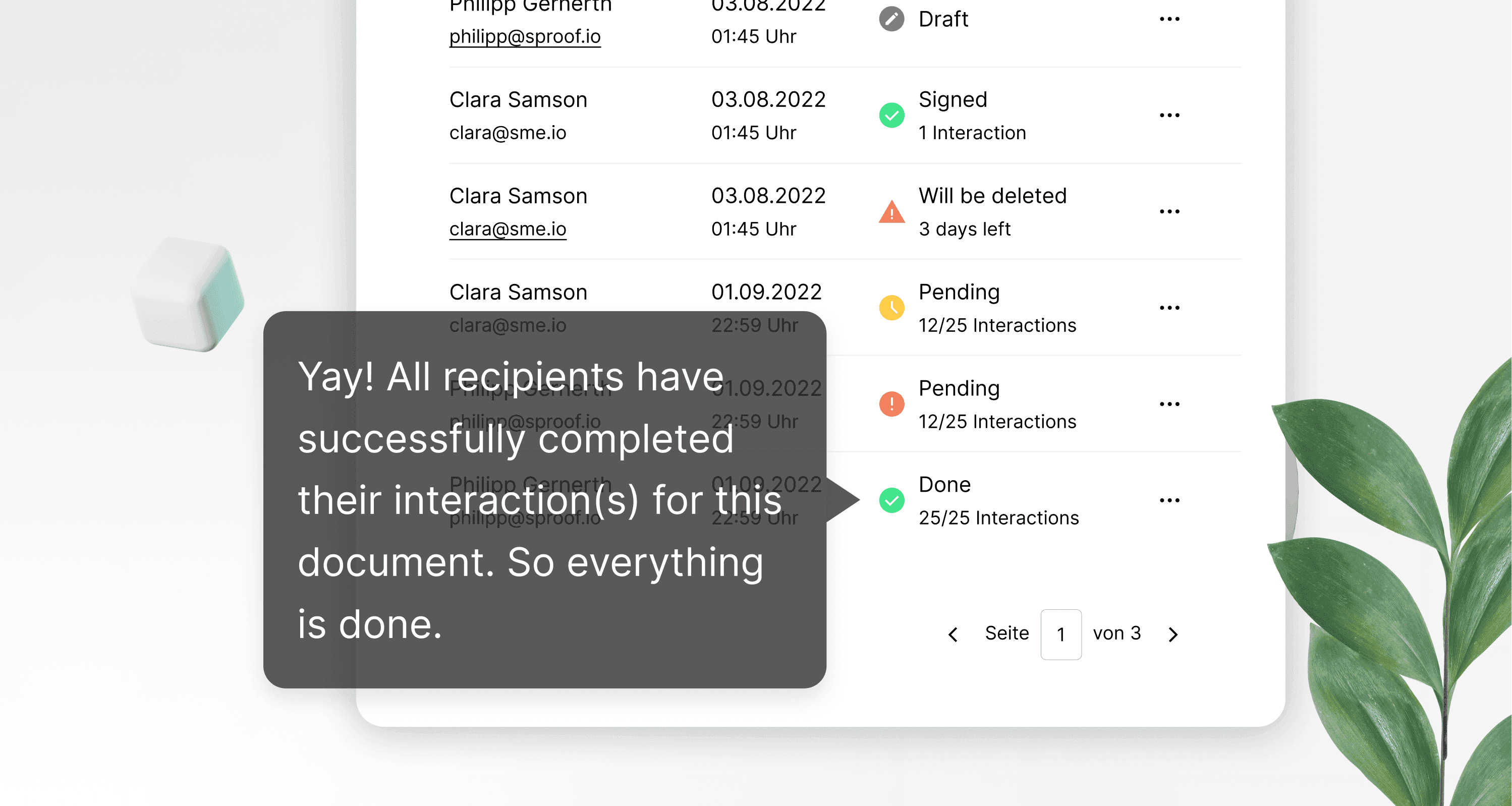
Reference iz videoposnetka in nadaljnje povezave:
- Navodila za samopodpisovanje
- Navodila za pridobivanje podpisov ( brez delovnega postopka )
- Navodila za pridobivanje podpisov ( z delovnim postopkom )
- Navodila za paketno podpisovanje
- Navodila o revizijski sledi

Reference iz videoposnetka in nadaljnje povezave:
- Navodila za samopodpisovanje
- Navodila za pridobivanje podpisov ( brez delovnega postopka )
- Navodila za pridobivanje podpisov ( z delovnim postopkom )
- Navodila za paketno podpisovanje
- Navodila o revizijski sledi

Navodila po korakih
S klikom na logotip in nato na "Dokumenti" na levi strani lahko kadar koli in od koder koli hitro dostopate do pregleda dokumentov ali nadzorne plošče.
Nadzorna plošča je mesto, kjer so zbrani vsi dokumenti, ki ste jih poslali ali so vam poslani.
Navodila po korakih
S klikom na logotip in nato na "Dokumenti" na levi strani lahko kadar koli in od koder koli hitro dostopate do pregleda dokumentov ali nadzorne plošče.
Nadzorna plošča je mesto, kjer so zbrani vsi dokumenti, ki ste jih poslali ali so vam poslani.


- Iskalni izraz lahko vnesete neposredno v iskalno vrstico in poiščete dokumente.
- S klikom na simbol za filter se prikažejo najpomembnejši filtri in iskanje lahko omejite.
- S klikom na "Več filtrov" si lahko ogledate vse druge filtre.
- Filtrirate lahko tudi po oznakah, ki jih lahko dodelite vsakemu dokumentu posebej.
- Če želite poiskati dokumente, jih lahko razvrstite po imenu ali datumu nastanka.
- Iskalni izraz lahko vnesete neposredno v iskalno vrstico in poiščete dokumente.
- S klikom na simbol za filter se prikažejo najpomembnejši filtri in iskanje lahko omejite.
- S klikom na "Več filtrov" si lahko ogledate vse druge filtre.
- Filtrirate lahko tudi po oznakah, ki jih lahko dodelite vsakemu dokumentu posebej.
- Če želite poiskati dokumente, jih lahko razvrstite po imenu ali datumu nastanka.
Kako naj se seznam dokumentov bere?
Kako naj se seznam dokumentov bere?


Zelo preprosto!
Na skrajni levi strani je prikazana sličica dokumenta (dokumentov). Majhna črna pika z belo puščico v spodnjem kotu dokumenta pomeni "Prejeto", da ste prejeli dokument za podpis, ali "Prejeto", da ste poslali dokument za podpis.
Pod imenom dokumenta lahko vidite, kdo je dokument naložil ali poslal. Majhen simbol poleg imena dokumenta pomeni, da je dokument v svežnju , pripravljen za podpis. Za paketno podpisovanje smo pripravili ločeno navodilo.
Desno od datuma ustvarjanja je prikazano stanje dokumenta. Če se z miško pomaknete nad simbol, boste videli natančen pomen ustreznega statusa. Če na primer naložite dokument in takoj zapustite način urejanja, bo dokument na nadzorni plošči končal kot osnutek.
Desno od statusa lahko v razdelku Progress (Napredek) vidite, komu je bil dokument posredovan in ali je že izvedel zahtevano dejanje. Z miško lahko ponovno prikažete celotne informacije o napredku.
Kliknite na oko, da odprete predogled dokumenta.
Če želite prenesti dokument, vključno s priloženimi podpisi, kliknite puščico poleg očesa.
Če želite hitro dodati dokument v skladovnico, kliknite na simbol te skladovnice s plusom. Ta ikona je vidna le, če ste bili povabljeni k podpisu in je bil opredeljen nosilec mesta.
Če želite dokument odstraniti iz sklada, ne da bi preklopili v pogled sklada podpisov, kliknite na ikono sklada z znakom minus.
S tem gumbom lahko deaktivirate vsa obvestila o spremembah stanja dokumenta.
Zelo preprosto!
Na skrajni levi strani je prikazana sličica dokumenta (dokumentov). Majhna črna pika z belo puščico v spodnjem kotu dokumenta pomeni "Prejeto", da ste prejeli dokument za podpis, ali "Prejeto", da ste poslali dokument za podpis.
Pod imenom dokumenta lahko vidite, kdo je dokument naložil ali poslal. Majhen simbol poleg imena dokumenta pomeni, da je dokument v svežnju , pripravljen za podpis. Za paketno podpisovanje smo pripravili ločeno navodilo.
Desno od datuma ustvarjanja je prikazano stanje dokumenta. Če se z miško pomaknete nad simbol, boste videli natančen pomen ustreznega statusa. Če na primer naložite dokument in takoj zapustite način urejanja, bo dokument na nadzorni plošči končal kot osnutek.
Desno od statusa lahko v razdelku Progress (Napredek) vidite, komu je bil dokument posredovan in ali je že izvedel zahtevano dejanje. Z miško lahko ponovno prikažete celotne informacije o napredku.
Kliknite na oko, da odprete predogled dokumenta.
Če želite prenesti dokument, vključno s priloženimi podpisi, kliknite puščico poleg očesa.
Če želite hitro dodati dokument v skladovnico, kliknite na simbol te skladovnice s plusom. Ta ikona je vidna le, če ste bili povabljeni k podpisu in je bil opredeljen nosilec mesta.
Če želite dokument odstraniti iz sklada, ne da bi preklopili v pogled sklada podpisov, kliknite na ikono sklada z znakom minus.
S tem gumbom lahko deaktivirate vsa obvestila o spremembah stanja dokumenta.


Za vsa druga dejanja kliknite tri pike. Poleg nekaterih standardnih dejanj, od katerih so bila nekatera že pojasnjena, imate od tu dostop tudi do nekaterih naprednih funkcij.
- Dokumente lahko shranite kot predlogo,
- spremenite stanje,
- dodajate oznake ali
- utišati obvestila za ta dokument
- prenesete revizijsko sled za ta dokument
Za te funkcije smo pripravili ločene videoposnetke.
Upamo, da boste uživali v preprostem postopku pridobivanja podpisov s sproof sign.
Za vsa druga dejanja kliknite tri pike. Poleg nekaterih standardnih dejanj, od katerih so bila nekatera že pojasnjena, imate od tu dostop tudi do nekaterih naprednih funkcij.
- Dokumente lahko shranite kot predlogo,
- spremenite stanje,
- dodajate oznake ali
- utišati obvestila za ta dokument
- prenesete revizijsko sled za ta dokument
Za te funkcije smo pripravili ločene videoposnetke.
Upamo, da boste uživali v preprostem postopku pridobivanja podpisov s sproof sign.