Sporazum
Na našem spletnem mestu uporabljamo piškotke, da vam zagotovimo najboljšo možno izkušnjo. S klikom na "Sprejmi vse" se strinjate z uporabo vseh piškotkov in našo politiko zasebnosti.
Pridobivanje podpisov (z delovnim postopkom podpisovanja)
V tem priročniku vam želimo pokazati, kako lahko uporabite sproof sign za pridobivanje podpisov in pametno ter enostavno mapiranje postopkov podpisovanja (delovnih tokov). Tako imenovani delovni tok vam pomaga pri kartiranju tudi zapletenih postopkov podpisovanja.
Posodobljeno na 19.03.2024
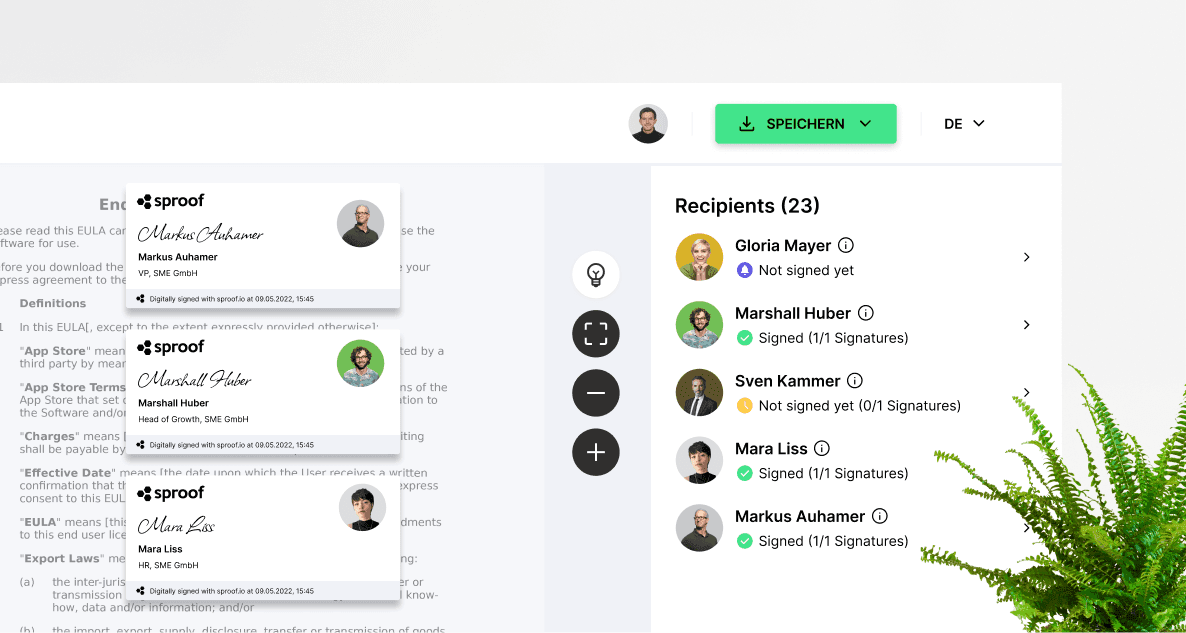
V tem priročniku vam želimo pokazati, kako lahko uporabite sproof sign za pridobivanje podpisov in pametno ter enostavno mapiranje postopkov podpisovanja (delovnih tokov). Tako imenovani delovni tok vam pomaga pri kartiranju tudi zapletenih postopkov podpisovanja.
Najprej pomembne informacije:
- Podpise vedno plača oseba, ki vabi
- Vašemu sogovorniku ni treba imeti računa sproof sign in lahko preprosto odpre vaše vabilo (npr. po e-pošti) s katero koli mobilno napravo (pametni telefon, osebni računalnik, miza) in sledi navodilom.
Reference iz videoposnetka in nadaljnje povezave:
- Navodila za ustvarjanje in upravljanje stikov
- Učno gradivo o napredku podpisa in funkciji opomnika
- Učno gradivo o podpisih na zahtevo (OnDemandSignatures )
- Učno gradivo o vozlišču eID

Navodila po korakih
V tem priročniku vam želimo pokazati, kako lahko s sproof sign določite inteligentne delovne postopke pri pridobivanju podpisov. Tako imenovani delovni tok vam pomaga pri načrtovanju tudi zapletenih postopkov podpisovanja.

Takoj ko ste prijavljeni, imate na voljo več možnosti za nalaganje enega ali več dokumentov v mapo dokumentov. Začnete lahko tudi s predlogo, ki jo želite poslati v podpis.

Dokument ali dokumenti se odprejo v urejevalniku sproof sign. Na desni strani odprite zavihek "Prejemnik".

Kliknite "Dodaj prejemnika".
Kliknite "Izberi iz stikov" in dobili boste dostop do vseh shranjenih stikov, delovnih postopkov in skupin. Če želite dodati posamezne prejemnike, kliknite simbol plus.
V vrstici za iskanje lahko tudi neposredno poiščete že shranjene stike, skupine ali delovne tokove in/ali neposredno dodate nov stik.
Ko ste izbrali, kliknite "Naprej":

Zdaj lahko ustvarite delovni postopek podpisovanja, vključno s standardom e-podpisa, zaporedjem podpisovanja in drugimi nastavitvami. .
- Opredelite zaporedje podpisovanja. Povabljene osebe lahko premaknete v nov krog z metodo povleci in spusti. Dokument(-i) ne bo(-o) poslan(-i) v naslednji krog, dokler ne bo zaključen prejšnji krog.
- Nastavitve skupine lahko določite tako, da kliknete na tri pike. Določite lahko, da mora samo ena oseba v skupini podpisnikov podpisati v imenu drugih oseb v skupini. Podpisi drugih oseb v skupini so nato neobvezni in nimajo vpliva na potek dela. Enako velja tudi za skupino "odobravajočih".
V tem oknu lahko skupino tudi ponovno razpustite.
- Tudi lahko določite vrsto elektronskega podpisa, s katerim se morajo podpisati osebe, dodane kot podpisniki. Če te nastavitve ne opravite, imajo povabljene osebe možnost izbire same. S podpisom sproof podpisujete vi in vaš sogovornik v 100-odstotni skladnosti z naprednim ali kvalificiranim elektronskim podpisom eIDAS. Zahvaljujoč integriranemu vmesniku za vse ponudnike eID so vam ali povabljenim osebam za podpisovanje na voljo vsi ponudniki eID iz vse Evrope. Na primer ID-Avstrija ali nemška osebna izkaznica s spletno funkcijo.
- Kliknite na to puščico, da preidete na nastavitve prejemnika. Te nastavitve so razložene v naslednjem razdelku.

- V nastavitvah prejemnika lahko najprej določite vlogo povabljene osebe.
V programu sproof sign so za dodajanje prejemnikov v postopek podpisovanja na voljo tri vloge:.
- Podpisovalec: Podpisnik: Povabljena oseba mora podpisati dokument.
- Odredbodajalec: Povabljena oseba: (v nadaljevanju: povabljena oseba): Povabljena oseba mora dokument odobriti.
- Pregledovalec: Pooblaščena oseba mora biti pooblaščena za pregledovanje: Vabljena oseba mora dokument le "pregledati".
Pomembno: Podpisniki in potrjevalci vplivajo na potek delovnega postopka. To pomeni, da če oseba na določenem položaju ne podpiše ali odobri, delovnega postopka ni mogoče dokončati. To ne velja za osebo, ki si dokument ogleda!
- Poleg tega lahko za posamezno osebo določite individualno vrsto podpisa, ki mora biti izključena iz splošnega standarda podpisa, ki je določen za druge osebe v delovnem postopku. Infor: Če želite, da vaša sogovornica podpiše s kvalificiranim elektronskim podpisom (KEP), vendar ta oseba nima KEP, lahko krijete stroške identifikacije. Več informacij najdete tukaj.
Prav tako lahko ročno spremenite zaporedje podpisovanja za posamezne prejemnike ali prejemnike popolnoma odstranite. Prejemnika lahko ponovno odstranite tako, da kliknete na rdeči gumb.
S puščico na vrhu se vrnete na pregled.
Ko opravite vse nastavitve, kliknite na "Naprej".

Tu smo prišli do odločilnega koraka:
- Tu lahko vidite, za katere podpisnike določate položaj podpisa in polja obrazca. S spustnim menijem lahko preklapljate med prejemniki.
- Na dokument namestite vsaj en zaznamek za vsakega prejemnika, da določite položaj podpisa, in nadaljujte.
- Tu boste našli vnaprej določena polja, ki jih lahko na dokument postavite tudi z uporabo funkcije povleci in spusti. Vendar lahko ta polja izpolni samo ta določen uporabnik. (Opomba: Splošna polja je mogoče opredeliti samo v začetnem pogledu v razdelku "Uredi obrazec". Nato jih lahko izpolni kateri koli uporabnik).
Velikost in položaj je mogoče prilagoditi za vse nosilce podpisa in polja obrazca. Če želite polje ponovno odstraniti, kliknite na zeleni X.
V pogledu s sličicami na levi strani lahko vidite, na kateri strani ste postavili polja obrazcev in nosilce podpisov za katere prejemnike. Majhni kazalniki imajo za vsako osebo drugačno barvo.
Ko končate s pripravo dokumenta, kliknite na "Naprej".

- V nastavitvah povabila lahko:
- aktivirate prijazen opomnik: Preprosto določite, od kdaj in kako pogosto (dnevno, tedensko itd.) naj se pošiljajo opomniki.
- določite datum, po katerem dokumenta ni več mogoče urejati.
- V elektronsko sporočilo z opomnikom lahko dodate osebno sporočilo. Izberete lahko tudi "prejšnja sporočila" in jih ponovno uporabite.
- V dodatnih nastavitvah lahko določite, ali naj se dokumenti
- se lahko posredujejo tretjim osebam
- naj se dokončani dokument pošlje vsem v obliki PDF
- določite uporabniško opredeljen jezik vabila.
Na koncu kliknite "Pošlji vabilo".

Ko je dokument poslan, lahko spremljate potek podpisovanja v dokumentu v razdelku "Prejemniki" in na nadzorni plošči.
Po povabilu lahko prilagodite nastavitve opomnika v dokumentu, si ogledate splošne nastavitve in naknadno dodate dodatne prejemnike v dokument.
S klikom na puščico lahko popravite nastavljene elemente za podpisovanje, ponovno pošljete vabilo ali v celoti izbrišete stik, če še ni bil podpisan.