Susitarimas
Savo svetainėje naudojame slapukus, kad galėtume jums suteikti geriausią įmanomą patirtį. Spausdami "Priimti viską" sutinkate su visų slapukų naudojimu ir mūsų privatumo politika.
Prietaisų skydelis - dokumento rodinys
Šioje pamokoje norime parodyti, kaip galite naudoti išmanųjį "sproof sign" dokumentų valdymą, kad lengvai kontroliuotumėte pasirašymo procesus ir stebėtumėte pažangą.
Atnaujinta 26.04.2023
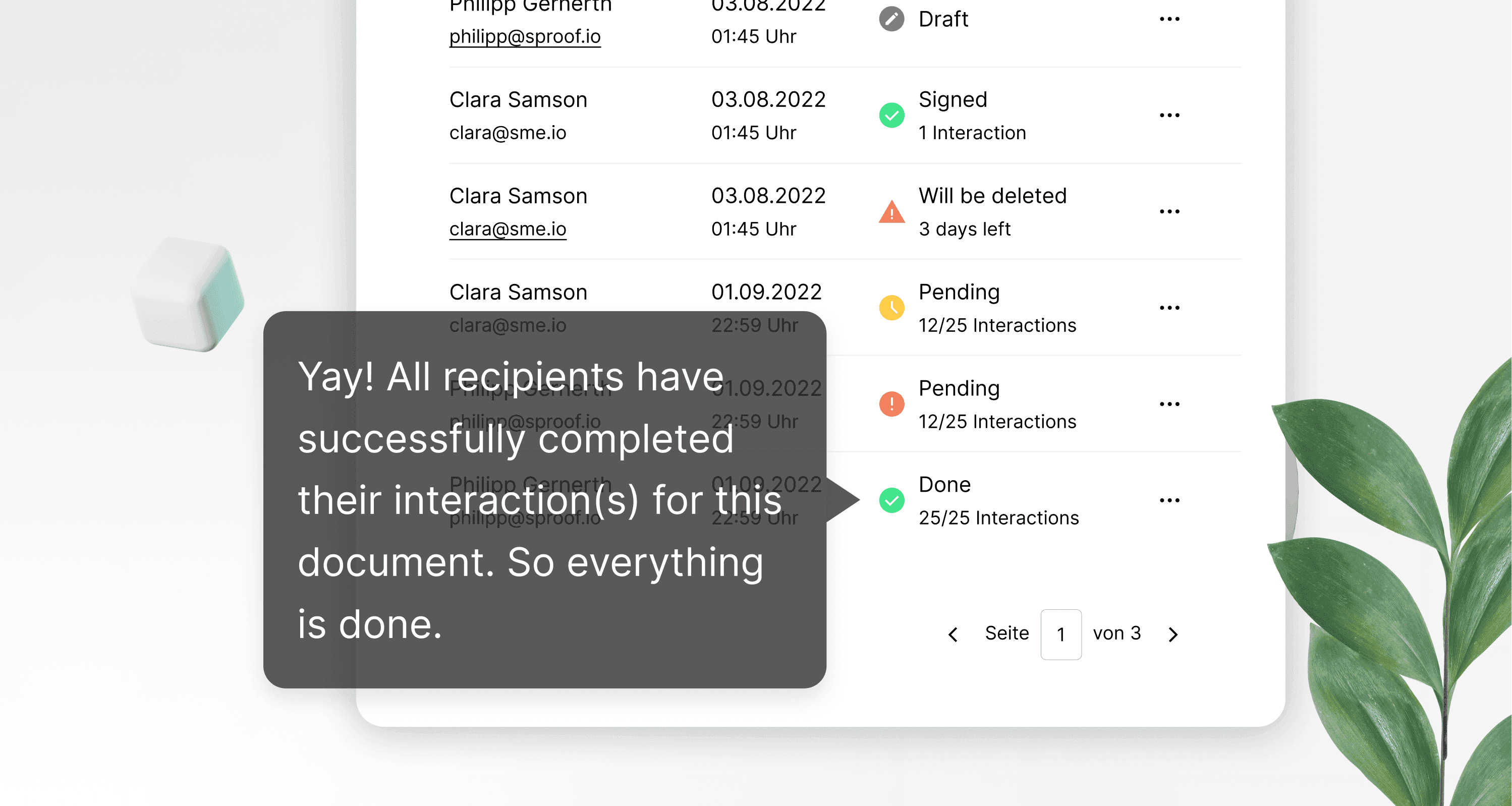
Nuorodos iš vaizdo įrašo ir tolesnės nuorodos:
- Savarankiško pasirašymo pamoka
- Parašų gavimo pamoka ( be darbo eigos )
- Parašų gavimo pamoka ( su darbo eiga )
- Partijų pasirašymo pamoka
- Mokomoji medžiaga apie audito seką

Nuorodos iš vaizdo įrašo ir tolesnės nuorodos:
- Savarankiško pasirašymo pamoka
- Parašų gavimo pamoka ( be darbo eigos )
- Parašų gavimo pamoka ( su darbo eiga )
- Partijų pasirašymo pamoka
- Mokomoji medžiaga apie audito seką

Žingsnis po žingsnio instrukcijos
Spustelėję logotipą ir kairėje pusėje esančią nuorodą "Dokumentai", bet kuriuo metu ir iš bet kurios vietos galite greitai pasiekti savo dokumentų rodinį arba prietaisų skydelį.
Valdymo skydelis yra vieta, kurioje kaupiami visi jūsų siunčiami arba jums siunčiami dokumentai.
Žingsnis po žingsnio instrukcijos
Spustelėję logotipą ir kairėje pusėje esančią nuorodą "Dokumentai", bet kuriuo metu ir iš bet kurios vietos galite greitai pasiekti savo dokumentų rodinį arba prietaisų skydelį.
Valdymo skydelis yra vieta, kurioje kaupiami visi jūsų siunčiami arba jums siunčiami dokumentai.


- Galite įvesti paieškos žodį tiesiai į paieškos juostą ir ieškoti dokumentų.
- Spustelėjus filtro simbolį, rodomi svarbiausi filtrai ir galite apriboti paiešką.
- Spustelėkite "Daugiau filtrų", kad pamatytumėte visus kitus filtrus.
- Taip pat galite filtruoti pagal etiketes, kurias galite priskirti kiekvienam dokumentui atskirai.
- Norėdami rasti dokumentus, galite juos rūšiuoti pagal pavadinimą arba sukūrimo datą.
- Galite įvesti paieškos žodį tiesiai į paieškos juostą ir ieškoti dokumentų.
- Spustelėjus filtro simbolį, rodomi svarbiausi filtrai ir galite apriboti paiešką.
- Spustelėkite "Daugiau filtrų", kad pamatytumėte visus kitus filtrus.
- Taip pat galite filtruoti pagal etiketes, kurias galite priskirti kiekvienam dokumentui atskirai.
- Norėdami rasti dokumentus, galite juos rūšiuoti pagal pavadinimą arba sukūrimo datą.
Tačiau kaip reikėtų skaityti dokumentų sąrašą?
Tačiau kaip reikėtų skaityti dokumentų sąrašą?


Labai paprasta!
Kairėje pusėje matysite dokumento (-ų) miniatiūrą. Mažas juodas taškelis su balta rodykle dokumento apatiniame kampe reiškia "Gautieji"- gavote dokumentą pasirašyti, arba "Gautieji" - išsiuntėte dokumentą pasirašyti.
Po dokumento pavadinimu galite matyti, kas įkėlė arba išsiuntė dokumentą. Šalia dokumento pavadinimo esantis mažas simbolis reiškia, kad dokumentas yra partijos, paruoštos pasirašymui , siuntoje. Partijos pasirašymui parengėme atskirą vadovą.
Į dešinę nuo sukūrimo datos matote dokumento būseną. Jei užvesite pelę ant simbolio, pamatysite tikslią atitinkamos būsenos reikšmę. Pavyzdžiui, jei įkelsite dokumentą ir iš karto išeisite iš redagavimo režimo, dokumentas prietaisų skydelyje atsidurs kaip juodraštis.
Būsenos dešinėje, skiltyje " Pažanga", galite matyti, su kuo dokumentas buvo bendrinamas ir ar jie jau atliko reikiamą veiksmą. Norėdami dar kartą parodyti visą informaciją apie pažangą, galite naudoti pelę.
Spustelėkite akį, kad atidarytumėte dokumento peržiūrą.
Jei norite atsisiųsti dokumentą kartu su pridėtais parašais, spustelėkite šalia akies esančią rodyklę.
Norėdami greitai pridėti dokumentą prie krūvos, spustelėkite ant šio krūvos simbolio su pliusu. Ši piktograma matoma tik tuo atveju, jei buvote pakviestas pasirašyti ir buvo apibrėžta vieta.
Norėdami pašalinti dokumentą iš krūvos neperjungdami į parašų krūvos rodinį, spustelėkite ant krūvos piktogramos su minuso ženklu.
Šiuo mygtuku galite išjungti visus pranešimus apie dokumento būsenos pokyčius.
Labai paprasta!
Kairėje pusėje matysite dokumento (-ų) miniatiūrą. Mažas juodas taškelis su balta rodykle dokumento apatiniame kampe reiškia "Gautieji"- gavote dokumentą pasirašyti, arba "Gautieji" - išsiuntėte dokumentą pasirašyti.
Po dokumento pavadinimu galite matyti, kas įkėlė arba išsiuntė dokumentą. Šalia dokumento pavadinimo esantis mažas simbolis reiškia, kad dokumentas yra partijos, paruoštos pasirašymui , siuntoje. Partijos pasirašymui parengėme atskirą vadovą.
Į dešinę nuo sukūrimo datos matote dokumento būseną. Jei užvesite pelę ant simbolio, pamatysite tikslią atitinkamos būsenos reikšmę. Pavyzdžiui, jei įkelsite dokumentą ir iš karto išeisite iš redagavimo režimo, dokumentas prietaisų skydelyje atsidurs kaip juodraštis.
Būsenos dešinėje, skiltyje " Pažanga", galite matyti, su kuo dokumentas buvo bendrinamas ir ar jie jau atliko reikiamą veiksmą. Norėdami dar kartą parodyti visą informaciją apie pažangą, galite naudoti pelę.
Spustelėkite akį, kad atidarytumėte dokumento peržiūrą.
Jei norite atsisiųsti dokumentą kartu su pridėtais parašais, spustelėkite šalia akies esančią rodyklę.
Norėdami greitai pridėti dokumentą prie krūvos, spustelėkite ant šio krūvos simbolio su pliusu. Ši piktograma matoma tik tuo atveju, jei buvote pakviestas pasirašyti ir buvo apibrėžta vieta.
Norėdami pašalinti dokumentą iš krūvos neperjungdami į parašų krūvos rodinį, spustelėkite ant krūvos piktogramos su minuso ženklu.
Šiuo mygtuku galite išjungti visus pranešimus apie dokumento būsenos pokyčius.


Norėdami atlikti visus kitus veiksmus, spustelėkite tris taškus. Be kai kurių standartinių veiksmų, iš kurių kai kurie jau buvo paaiškinti, čia taip pat galite naudotis kai kuriomis išplėstinėmis funkcijomis.
- Galite išsaugoti dokumentus kaip šabloną,
- keisti būseną,
- pridėti etikečių arba
- nutildyti šio dokumentopranešimus
- atsisiųsti šio dokumento audito seką
Šioms funkcijoms pateikėme atskirus vaizdo įrašus.
Tikimės, kad jums patiks paprastas parašų gavimo su "sproof sign" procesas.
Norėdami atlikti visus kitus veiksmus, spustelėkite tris taškus. Be kai kurių standartinių veiksmų, iš kurių kai kurie jau buvo paaiškinti, čia taip pat galite naudotis kai kuriomis išplėstinėmis funkcijomis.
- Galite išsaugoti dokumentus kaip šabloną,
- keisti būseną,
- pridėti etikečių arba
- nutildyti šio dokumentopranešimus
- atsisiųsti šio dokumento audito seką
Šioms funkcijoms pateikėme atskirus vaizdo įrašus.
Tikimės, kad jums patiks paprastas parašų gavimo su "sproof sign" procesas.