Susitarimas
Savo svetainėje naudojame slapukus, kad galėtume jums suteikti geriausią įmanomą patirtį. Spausdami "Priimti viską" sutinkate su visų slapukų naudojimu ir mūsų privatumo politika.
Parašų gavimas (su parašų darbo eiga)
Šioje pamokoje norėtume parodyti, kaip galite naudoti "sproof sign", kad gautumėte parašus ir išmaniai bei lengvai atvaizduotumėte pasirašymo procesus (darbo eigą). Vadinamoji darbo eiga padeda atvaizduoti net sudėtingus pasirašymo procesus.
Atnaujinta 19.03.2024
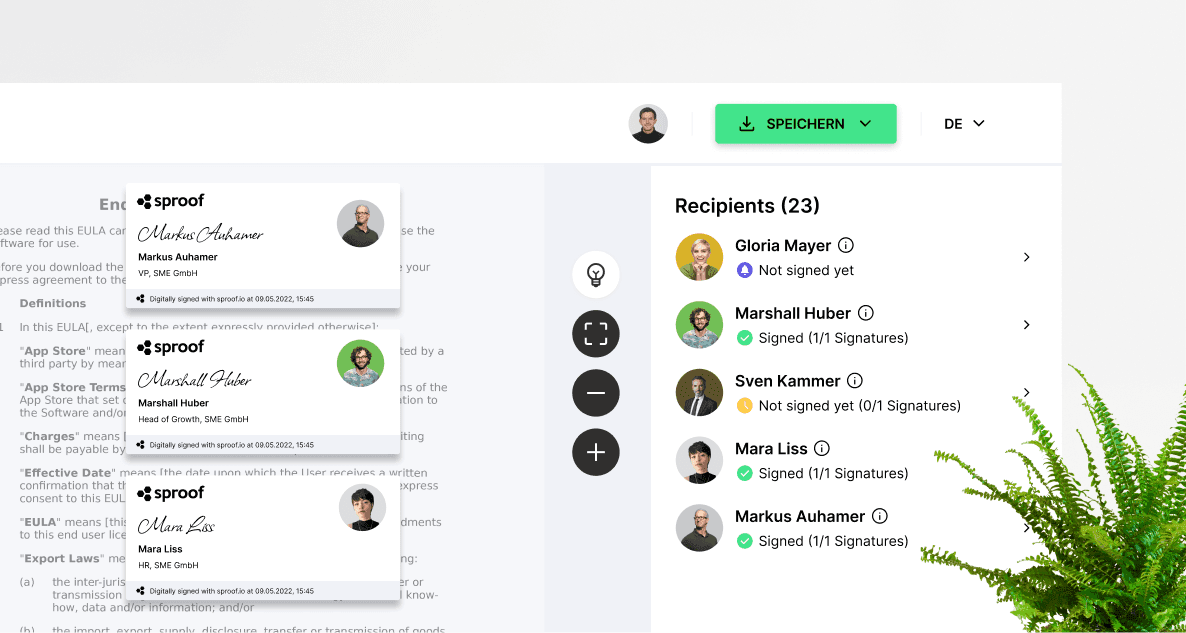
Šioje pamokoje norėtume parodyti, kaip galite naudoti "sproof sign", kad gautumėte parašus ir išmaniai bei lengvai atvaizduotumėte pasirašymo procesus (darbo eigą). Vadinamoji darbo eiga padeda atvaizduoti net sudėtingus pasirašymo procesus.
Pirmiausia svarbi informacija:
- Kviečiantysis asmuo visada moka už parašus
- Jūsų partneris neprivalo turėti "sproof sign" paskyros ir gali tiesiog atidaryti jūsų kvietimą (pvz., el. paštu) bet kuriuo mobiliuoju įrenginiu (išmaniuoju telefonu, asmeniniu kompiuteriu, stalu) ir vadovautis instrukcijomis.
Šioje pamokoje norėtume parodyti, kaip galite naudoti "sproof sign", kad gautumėte parašus ir išmaniai bei lengvai atvaizduotumėte pasirašymo procesus (darbo eigą). Vadinamoji darbo eiga padeda atvaizduoti net sudėtingus pasirašymo procesus.
Pirmiausia svarbi informacija:
- Kviečiantysis asmuo visada moka už parašus
- Jūsų partneris neprivalo turėti "sproof sign" paskyros ir gali tiesiog atidaryti jūsų kvietimą (pvz., el. paštu) bet kuriuo mobiliuoju įrenginiu (išmaniuoju telefonu, kompiuteriu, stalu) ir vykdyti nurodymus.
Nuorodos iš vaizdo įrašo ir tolesnės nuorodos:
- Kontaktų kūrimo ir tvarkymo pamoka
- Pamoka apie parašo eigos ir priminimo funkciją
- OnDemandSignatures pamoka
- Mokomoji medžiaga apie eID centrą

Nuorodos iš vaizdo įrašo ir tolesnės nuorodos:
- Kontaktų kūrimo ir tvarkymo pamoka
- Pamoka apie parašo eigos ir priminimo funkciją
- OnDemandSignatures pamoka
- Mokomoji medžiaga apie eID centrą

Žingsnis po žingsnio instrukcijos
Šioje pamokoje norėtume parodyti, kaip galite naudoti "sproof sign", kad apibrėžtumėte pažangias darbo eigas gaunant parašus. Vadinamoji darbo eiga padeda jums atvaizduoti net sudėtingus pasirašymo procesus.
Žingsnis po žingsnio instrukcijos
Šioje pamokoje norėtume parodyti, kaip galite naudoti "sproof sign", kad apibrėžtumėte pažangias darbo eigas gaunant parašus. Vadinamoji darbo eiga padeda jums atvaizduoti net sudėtingus pasirašymo procesus.


Kai tik prisijungiate, turite keletą parinkčių, kaip įkelti vieną ar daugiau dokumentų į dokumentų aplanką. Taip pat galite pradėti nuo šablono, kurį norite siųsti pasirašyti.
Kai tik prisijungiate, turite keletą parinkčių, kaip įkelti vieną ar daugiau dokumentų į dokumentų aplanką. Taip pat galite pradėti nuo šablono, kurį norite siųsti pasirašyti.


Dokumentas ar dokumentai atveriami sproof sign redaktoriaus rodinyje. Dešinėje pusėje atidarykite skirtuką "Gavėjas".
Dokumentas ar dokumentai atveriami sproof sign redaktoriaus rodinyje. Dešinėje pusėje atidarykite skirtuką "Gavėjas".


Spustelėkite "Pridėti gavėją".
Spustelėkite "Pasirinkti iš kontaktų" ir turėsite prieigą prie visų išsaugotų kontaktų, darbo eigos ir grupių. Norėdami pridėti atskirus gavėjus, spustelėkite pliuso simbolį.
Taip pat galite tiesiogiai paieškos juostoje ieškoti jau išsaugotų kontaktų, grupių ar darbo eigos ir (arba) tiesiogiai pridėti naują kontaktą.
Atlikę pasirinkimą, spustelėkite "Next" (toliau):
Spustelėkite "Pridėti gavėją".
Spustelėkite "Pasirinkti iš kontaktų" ir turėsite prieigą prie visų išsaugotų kontaktų, darbo eigos ir grupių. Norėdami pridėti atskirus gavėjus, spustelėkite pliuso simbolį.
Taip pat galite tiesiogiai paieškos juostoje ieškoti jau išsaugotų kontaktų, grupių ar darbo eigos ir (arba) tiesiogiai pridėti naują kontaktą.
Atlikę pasirinkimą, spustelėkite "Next" (toliau):


Dabar galite sukurti parašo darbo eigą, įskaitant el. parašo standartą, parašo seką ir kitus nustatymus. .
- Apibrėžkite parašo seką. Galite perkelti pakviestus asmenis į naują seriją vilkdami ir nuleisdami. Dokumentas (-ai) nebus siunčiamas (-i) į kitą raundą, kol nebus baigtas ankstesnis raundas.
- Grupės nustatymus galite apibrėžti spustelėję tris taškus. Galite nurodyti, kad tik vienas pasirašančiųjų grupės asmuo turi pasirašyti kitų grupės asmenų vardu. Tuomet kitų grupėje esančių asmenų parašai yra neprivalomi ir neturi jokios įtakos darbo eigai. Tas pats veikia ir "tvirtinančiųjų" grupėje.
Šiame lange taip pat galite vėl išformuoti grupę.
- Šiame laukelyje galite nurodyti elektroninio parašo, kuriuo turi pasirašyti asmenys, pridėti kaip pasirašiusieji, tipą. Jei šio parametro nenustatysite, pakviesti asmenys patys galės pasirinkti. Naudodami "sproof sign", jūs ir jūsų partneris pasirašote 100 % eIDAS reikalavimus atitinkančiu pažangiuoju arba kvalifikuotuoju elektroniniu parašu. Dėl integruotos visų eID teikėjų sąsajos jūs arba pakviesti pasirašyti asmenys gali naudotis visais eID teikėjais iš visos Europos. Pavyzdžiui, "ID-Austria" arba Vokietijos asmens tapatybės kortelė su internetine funkcija.
- Paspaudę šią rodyklę pereikite į gavėjo nustatymus. Šie nustatymai paaiškinti kitame skyriuje.
Dabar galite sukurti parašo darbo eigą, įskaitant el. parašo standartą, parašo seką ir kitus nustatymus. .
- Apibrėžkite parašo seką. Galite perkelti pakviestus asmenis į naują seriją vilkdami ir nuleisdami. Dokumentas (-ai) nebus siunčiamas (-i) į kitą raundą, kol nebus baigtas ankstesnis raundas.
- Grupės nustatymus galite apibrėžti spustelėję tris taškus. Galite nurodyti, kad tik vienas pasirašančiųjų grupės asmuo turi pasirašyti kitų grupės asmenų vardu. Tuomet kitų grupėje esančių asmenų parašai yra neprivalomi ir neturi jokios įtakos darbo eigai. Tas pats veikia ir "tvirtinančiųjų" grupėje.
Šiame lange taip pat galite vėl išformuoti grupę.
- Šiame laukelyje galite nurodyti elektroninio parašo, kuriuo turi pasirašyti asmenys, pridėti kaip pasirašiusieji, tipą. Jei šio parametro nenustatysite, pakviesti asmenys patys galės pasirinkti. Naudodami "sproof sign", jūs ir jūsų partneris pasirašote 100 % eIDAS reikalavimus atitinkančiu pažangiuoju arba kvalifikuotuoju elektroniniu parašu. Dėl integruotos visų eID teikėjų sąsajos jūs arba pakviesti pasirašyti asmenys gali naudotis visais eID teikėjais iš visos Europos. Pavyzdžiui, "ID-Austria" arba Vokietijos asmens tapatybės kortelė su internetine funkcija.
- Paspaudę šią rodyklę pereikite į gavėjo nustatymus. Šie nustatymai paaiškinti kitame skyriuje.


- Gavėjo nustatymuose pirmiausia galite apibrėžti kviečiamo asmens vaidmenį.
Programoje "sproof sign" yra trys vaidmenys, kuriais galima pridėti gavėjus prie pasirašymo proceso:.
- Pasirašytojas: Kviečiamas asmuo turi pasirašyti dokumentą.
- Tvirtintojas: Kviečiamasis asmuo (angl: Kviečiamas asmuo turi patvirtinti dokumentą.
- Peržiūrėtojas: Kviestinis asmuo turi tik "peržiūrėti" dokumentą.
Svarbu: pasirašiusieji ir tvirtinantieji daro įtaką darbo eigos eigai. Tai reiškia, kad jei paskirtas asmuo nepasirašo arba netvirtina, darbo eigos negalima užbaigti. Tai negalioja peržiūrinčiam asmeniui!
- Be to, atskiram asmeniui galite nustatyti individualų parašo tipą, kuriam neturėtų būti taikomas bendras parašo standartas, nustatytas kitiems darbo eigos asmenims. Infor: Jei norite, kad jūsų partneris pasirašytų kvalifikuotu elektroniniu parašu (KEP), tačiau šis asmuo neturi KEP, galite padengti identifikavimo išlaidas. Daugiau informacijos rasite čia.
Taip pat galite rankiniu būdu pakeisti atskirų gavėjų pasirašymo seką arba visiškai pašalinti gavėjus. Gavėją galite pašalinti dar kartą spustelėję raudoną mygtuką.
Viršuje esančia rodykle grįšite į apžvalgą.
Atlikę visus nustatymus, spustelėkite "Next" (toliau).
- Gavėjo nustatymuose pirmiausia galite apibrėžti kviečiamo asmens vaidmenį.
Programoje "sproof sign" yra trys vaidmenys, kuriais galima pridėti gavėjus prie pasirašymo proceso:.
- Pasirašytojas: Kviečiamas asmuo turi pasirašyti dokumentą.
- Tvirtintojas: Kviečiamasis asmuo (angl: Kviečiamas asmuo turi patvirtinti dokumentą.
- Peržiūrėtojas: Kviestinis asmuo turi tik "peržiūrėti" dokumentą.
Svarbu: pasirašiusieji ir tvirtinantieji daro įtaką darbo eigos eigai. Tai reiškia, kad jei paskirtas asmuo nepasirašo arba netvirtina, darbo eigos negalima užbaigti. Tai negalioja peržiūrinčiam asmeniui!
- Be to, atskiram asmeniui galite nustatyti individualų parašo tipą, kuriam neturėtų būti taikomas bendras parašo standartas, nustatytas kitiems darbo eigos asmenims. Infor: Jei norite, kad jūsų partneris pasirašytų kvalifikuotu elektroniniu parašu (KEP), tačiau šis asmuo neturi KEP, galite padengti identifikavimo išlaidas. Daugiau informacijos rasite čia.
Taip pat galite rankiniu būdu pakeisti atskirų gavėjų pasirašymo seką arba visiškai pašalinti gavėjus. Gavėją galite pašalinti dar kartą spustelėję raudoną mygtuką.
Viršuje esančia rodykle grįšite į apžvalgą.
Atlikę visus nustatymus, spustelėkite "Next" (toliau).


Čia žengiamas lemiamas žingsnis:
- Čia galite matyti, kuriems pasirašiusiems asmenims apibrėšite parašo poziciją ir formos laukus. Norėdami perjungti gavėjus, galite naudoti išskleidžiamąjį meniu.
- Kiekvienam gavėjui dokumente uždėkite bent po vieną žymeklį, kad apibrėžtumėte parašo poziciją, ir tęskite toliau.
- Čia rasite iš anksto nustatytus laukus, kuriuos taip pat galite patalpinti dokumente naudodami vilkimo ir nuleidimo funkciją. Tačiau šiuos laukus gali užpildyti tik šis konkretus naudotojas. (Pastaba: bendruosius laukus galima apibrėžti tik pradiniame rodinyje, skiltyje "Redaguoti formą". Tada juos gali užpildyti bet kuris naudotojas).
Visų parašo vietos žymenų ir formos laukų dydį ir padėtį galima koreguoti. Norėdami vėl pašalinti lauką, spustelėkite žalią X.
Kairėje esančiame miniatiūrų rodinyje galite matyti, kuriame puslapyje kokiems gavėjams skirtus formos laukus ir parašo vietos žymenis patalpinote. Mažieji indikatoriai kiekvienam asmeniui yra skirtingos spalvos.
Baigę rengti dokumentą, spustelėkite "Next" (toliau).
Čia žengiamas lemiamas žingsnis:
- Čia galite matyti, kuriems pasirašiusiems asmenims apibrėšite parašo poziciją ir formos laukus. Norėdami perjungti gavėjus, galite naudoti išskleidžiamąjį meniu.
- Kiekvienam gavėjui dokumente uždėkite bent po vieną žymeklį, kad apibrėžtumėte parašo poziciją, ir tęskite toliau.
- Čia rasite iš anksto nustatytus laukus, kuriuos taip pat galite patalpinti dokumente naudodami vilkimo ir nuleidimo funkciją. Tačiau šiuos laukus gali užpildyti tik šis konkretus naudotojas. (Pastaba: bendruosius laukus galima apibrėžti tik pradiniame rodinyje, skiltyje "Redaguoti formą". Tada juos gali užpildyti bet kuris naudotojas).
Visų parašo vietos žymenų ir formos laukų dydį ir padėtį galima koreguoti. Norėdami vėl pašalinti lauką, spustelėkite žalią X.
Kairėje esančiame miniatiūrų rodinyje galite matyti, kuriame puslapyje kokiems gavėjams skirtus formos laukus ir parašo vietos žymenis patalpinote. Mažieji indikatoriai kiekvienam asmeniui yra skirtingos spalvos.
Baigę rengti dokumentą, spustelėkite "Next" (toliau).


- Kvietimo nustatymuose galite:
- įjungti draugišką priminimą: Paprasčiausiai nustatykite, nuo kada ir kaip dažnai (kasdien, kas savaitę ir t. t.) turėtų būti siunčiami priminimai.
- nustatyti terminą, po kurio dokumento nebegalima redaguoti.
- Į priminimo el. laišką galite įtraukti asmeninį pranešimą. Taip pat galite pasirinkti "ankstesnius pranešimus" ir juos naudoti pakartotinai.
- Papildomuose nustatymuose galite nurodyti, ar dokumentai
- gali būti persiunčiami tretiesiems asmenims
- baigtas dokumentas turėtų būti siunčiamas visiems kaip PDF failas
- apibrėžti naudotojo nustatytą kvietimo kalbą.
Galiausiai spustelėkite "Siųsti kvietimą".
- Kvietimo nustatymuose galite:
- įjungti draugišką priminimą: Paprasčiausiai nustatykite, nuo kada ir kaip dažnai (kasdien, kas savaitę ir t. t.) turėtų būti siunčiami priminimai.
- nustatyti terminą, po kurio dokumento nebegalima redaguoti.
- Į priminimo el. laišką pridėti asmeninį pranešimą. Taip pat galite pasirinkti "ankstesnius pranešimus" ir juos naudoti pakartotinai.
- Papildomuose nustatymuose galite nurodyti, ar dokumentai
- gali būti persiunčiami tretiesiems asmenims
- baigtas dokumentas turėtų būti siunčiamas visiems kaip PDF failas
- apibrėžti naudotojo nustatytą kvietimo kalbą.
Galiausiai spustelėkite "Siųsti kvietimą".


Kai tik dokumentas bus išsiųstas, galėsite stebėti parašų eigą dokumento skiltyje "Gavėjai" ir prietaisų skydelyje.
Pakvietę galite pakoreguoti priminimo nustatymus dokumente, peržiūrėti bendruosius nustatymus ir vėliau pridėti papildomų gavėjų prie dokumento.
Paspaudę rodyklę, galite peržiūrėti nustatytus pasirašymo elementus, dar kartą išsiųsti kvietimą arba visiškai ištrinti kontaktą, jei jis dar nepasirašytas.
Kai tik dokumentas bus išsiųstas, galėsite stebėti parašų eigą dokumento skiltyje "Gavėjai" ir prietaisų skydelyje.
Pakvietę galite pakoreguoti priminimo nustatymus dokumente, peržiūrėti bendruosius nustatymus ir vėliau pridėti papildomų gavėjų prie dokumento.
Paspaudę rodyklę, galite peržiūrėti nustatytus pasirašymo elementus, dar kartą išsiųsti kvietimą arba visiškai ištrinti kontaktą, jei jis dar nepasirašytas.