Dohoda
Na našich webových stránkach používame súbory cookie, aby sme vám poskytli čo najlepšie služby. Kliknutím na "Prijať všetko" súhlasíte s používaním všetkých súborov cookie a s našimi zásadami ochrany osobných údajov.
Získavanie podpisov (s pracovným postupom podpisovania)
V tomto návode by sme vám chceli ukázať, ako môžete pomocou programu sproof sign získavať podpisy a inteligentne a jednoducho mapovať svoje podpisové procesy (pracovné postupy). Takzvaný pracovný postup vám pomôže zmapovať aj zložité podpisové procesy.
Aktualizované dňa 19.03.2024
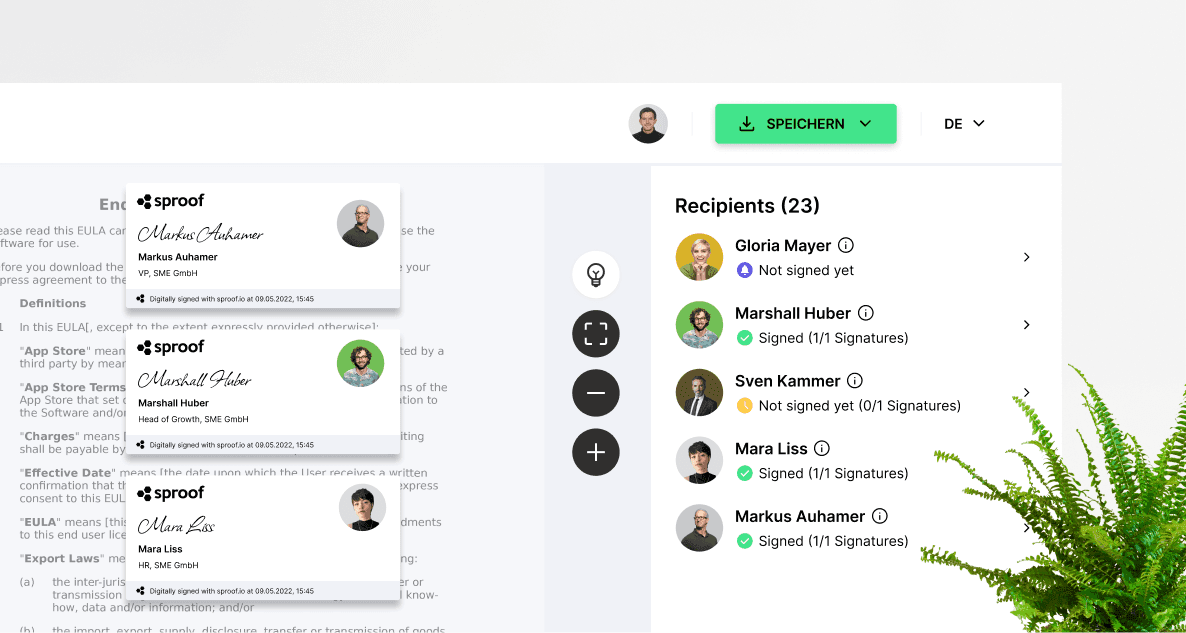
V tomto návode by sme vám chceli ukázať, ako môžete pomocou programu sproof sign získavať podpisy a inteligentne a jednoducho mapovať svoje podpisové procesy (pracovné postupy). Takzvaný pracovný postup vám pomôže zmapovať aj zložité podpisové procesy.
Najskôr dôležité informácie:
- Za podpisy vždy platí pozývajúca osoba
- Vaša protistrana nemusí mať účet sproof sign a môže jednoducho otvoriť vašu pozvánku (napr. e-mailom) pomocou akéhokoľvek mobilného zariadenia (smartfón, počítač, stôl) a postupovať podľa pokynov.
V tomto návode by sme vám chceli ukázať, ako môžete pomocou programu sproof sign získavať podpisy a inteligentne a jednoducho mapovať svoje podpisové procesy (pracovné postupy). Takzvaný pracovný postup vám pomôže zmapovať aj zložité podpisové procesy.
Najskôr dôležité informácie:
- Za podpisy vždy platí pozývajúca osoba
- Vaša protistrana nemusí mať účet sproof sign a môže jednoducho otvoriť vašu pozvánku (napr. e-mailom) pomocou akéhokoľvek mobilného zariadenia (smartfón, počítač, stôl) a postupovať podľa pokynov.
Odkazy z videa a ďalšie odkazy:
- Návod na vytváranie a správu kontaktov
- Výukový program o priebehu podpisovania a funkcii pripomenutia
- Výukový program o podpisoch na požiadanie
- Výukový program o centre eID

Odkazy z videa a ďalšie odkazy:
- Návod na vytváranie a správu kontaktov
- Výukový program o priebehu podpisovania a funkcii pripomenutia
- Výukový program o podpisoch na požiadanie
- Výukový program o centre eID

Pokyny krok za krokom
V tomto návode by sme vám chceli ukázať, ako môžete pomocou programu sproof sign definovať inteligentné pracovné postupy pri získavaní podpisov. Takzvaný pracovný postup vám pomôže zmapovať aj zložité podpisové procesy.
Pokyny krok za krokom
V tomto návode by sme vám chceli ukázať, ako môžete pomocou programu sproof sign definovať inteligentné pracovné postupy pri získavaní podpisov. Takzvaný pracovný postup vám pomôže zmapovať aj zložité podpisové procesy.


Hneď po prihlásení máte k dispozícii niekoľko možností, ako nahrať jeden alebo viacero dokumentov do priečinka dokumentov. Môžete tiež začať so šablónou, ktorú chcete odoslať na podpis.
Hneď po prihlásení máte k dispozícii niekoľko možností, ako nahrať jeden alebo viacero dokumentov do priečinka dokumentov. Môžete tiež začať so šablónou, ktorú chcete odoslať na podpis.


Dokument alebo dokumenty sa otvoria v zobrazení editora programu sproof sign. Otvorte záložku "Príjemca" na pravej strane.
Dokument alebo dokumenty sa otvoria v zobrazení editora programu sproof sign. Otvorte záložku "Príjemca" na pravej strane.


Kliknite na položku "Pridať príjemcu".
Buď kliknite na "Vybrať z kontaktov" a získate prístup ku všetkým uloženým kontaktom, pracovným postupom a skupinám. Ak chcete pridať jednotlivých príjemcov, kliknite na symbol plus.
Môžete tiež priamo v paneli vyhľadávania vyhľadať už uložené kontakty, skupiny alebo pracovné postupy a/alebo priamo pridať nový kontakt.
Po vykonaní výberu kliknite na tlačidlo "Ďalej":
Kliknite na položku "Pridať príjemcu".
Buď kliknite na "Vybrať z kontaktov" a získate prístup ku všetkým uloženým kontaktom, pracovným postupom a skupinám. Ak chcete pridať jednotlivých príjemcov, kliknite na symbol plus.
Môžete tiež priamo v paneli vyhľadávania vyhľadať už uložené kontakty, skupiny alebo pracovné postupy a/alebo priamo pridať nový kontakt.
Po vykonaní výberu kliknite na tlačidlo "Ďalej":


Teraz môžete vytvoriť pracovný postup podpisu vrátane štandardu elektronického podpisu, poradia podpisov a ďalších nastavení. .
- Definujte podpisovú sekvenciu. Pozvané osoby môžete presunúť do nového kola pomocou funkcie drag & drop (ťahaj a pusť). Dokument(y) sa do ďalšieho kola odošlú až po ukončení predchádzajúceho kola.
- Nastavenia skupiny môžete definovať kliknutím na tri bodky. Môžete určiť, že v mene ostatných osôb v skupine musí podpisovať len jedna osoba. Podpisy ostatných osôb v skupine sú potom nepovinné a nemajú žiadny vplyv na pracovný postup. To isté funguje aj v skupine "schvaľovateľov".
V tomto okne môžete skupinu opäť aj rozpustiť.
- Tu môžete určiť typ elektronického podpisu, ktorým musia osoby pridané ako podpisovatelia podpisovať. Ak toto nastavenie nevykonáte, možnosť voľby majú samotné prizvané osoby. Pomocou funkcie sproof sign vy a vaša protistrana podpíšete na 100 % v súlade s eIDAS zaručeným alebo kvalifikovaným elektronickým podpisom. Vďaka integrovanému rozhraniu pre všetkých poskytovateľov eID máte vy alebo prizvané osoby k dispozícii všetkých poskytovateľov eID z celej Európy, ktorí môžu podpisovať. Napríklad ID-Austria alebo nemecký občiansky preukaz s funkciou online.
- Kliknutím na túto šípku prejdite na nastavenia príjemcu. Tieto nastavenia sú vysvetlené v nasledujúcej časti.
Teraz môžete vytvoriť pracovný postup podpisu vrátane štandardu elektronického podpisu, poradia podpisov a ďalších nastavení. .
- Definujte podpisovú sekvenciu. Pozvané osoby môžete presunúť do nového kola pomocou funkcie drag & drop (ťahaj a pusť). Dokument(y) sa do ďalšieho kola odošlú až po ukončení predchádzajúceho kola.
- Nastavenia skupiny môžete definovať kliknutím na tri bodky. Môžete určiť, že v mene ostatných osôb v skupine musí podpisovať len jedna osoba. Podpisy ostatných osôb v skupine sú potom nepovinné a nemajú žiadny vplyv na pracovný postup. To isté funguje aj v skupine "schvaľovateľov".
V tomto okne môžete skupinu opäť aj rozpustiť.
- Tu môžete určiť typ elektronického podpisu, ktorým musia osoby pridané ako podpisovatelia podpisovať. Ak toto nastavenie nevykonáte, možnosť voľby majú samotné prizvané osoby. Pomocou funkcie sproof sign vy a vaša protistrana podpisujete 100 % v súlade so systémom eIDAS zaručeným alebo kvalifikovaným elektronickým podpisom. Vďaka integrovanému rozhraniu pre všetkých poskytovateľov eID máte vy alebo prizvané osoby k dispozícii všetkých poskytovateľov eID z celej Európy, ktorí môžu podpisovať. Napríklad ID-Austria alebo nemecký občiansky preukaz s funkciou online.
- Kliknutím na túto šípku prejdite na nastavenia príjemcu. Tieto nastavenia sú vysvetlené v nasledujúcej časti.


- V nastaveniach príjemcu môžete najprv definovať úlohu pozvanej osoby.
Vprograme sproof sign sú k dispozícii tri roly na pridávanie príjemcov do procesu podpisovania:.
- Podpisovateľ: Pozvaná osoba musí dokument podpísať.
- Schvaľovateľ: (Schvaľovateľ): Pozvaná osoba musí dokument schváliť.
- Prehliadajúci: Odoslaná osoba musí byť oprávnená na prevzatie dokumentu: Pozvaná osoba musí dokument iba "prezerať".
Dôležité: Podpísaní a schvaľujúci ovplyvňujú priebeh pracovného postupu. To znamená, že ak osoba v určenej pozícii nepodpíše alebo neschváli, pracovný postup sa nemôže dokončiť. To neplatí v prípade osoby, ktorá si ho prezerá!
- Okrem toho môžete pre jednotlivú osobu definovať individuálny typ podpisu, ktorý by mal byť vylúčený zo všeobecného štandardu podpisu, ktorý je určený pre ostatné osoby v pracovnom postupe. Infor: Ak chcete, aby vaša protistrana podpisovala kvalifikovaným elektronickým podpisom (KEP), ale táto osoba nemá KEP, môžete uhradiť náklady na identifikáciu. Viac informácií nájdete tu.
Môžete tiež ručne zmeniť poradie podpisov pre jednotlivých príjemcov alebo príjemcov úplne odstrániť. Príjemcu môžete opäť odstrániť kliknutím na červené tlačidlo.
Šípka v hornej časti vás vráti späť do prehľadu.
Po vykonaní všetkých nastavení kliknite na tlačidlo "Ďalej".
- V nastaveniach príjemcu môžete najprv definovať úlohu pozvanej osoby.
Vprograme sproof sign sú k dispozícii tri roly na pridávanie príjemcov do procesu podpisovania:.
- Podpisovateľ: Pozvaná osoba musí dokument podpísať.
- Schvaľovateľ: (Schvaľovateľ): Pozvaná osoba musí dokument schváliť.
- Prehliadajúci: Odoslaná osoba musí byť oprávnená na prevzatie dokumentu: Pozvaná osoba musí dokument iba "prezerať".
Dôležité: Podpísaní a schvaľujúci ovplyvňujú priebeh pracovného postupu. To znamená, že ak osoba v určenej pozícii nepodpíše alebo neschváli, pracovný postup sa nemôže dokončiť. To neplatí v prípade osoby, ktorá si ho prezerá!
- Okrem toho môžete pre jednotlivú osobu definovať individuálny typ podpisu, ktorý by mal byť vylúčený zo všeobecného štandardu podpisu, ktorý je určený pre ostatné osoby v pracovnom postupe. Infor: Ak chcete, aby vaša protistrana podpisovala kvalifikovaným elektronickým podpisom (KEP), ale táto osoba nemá KEP, môžete uhradiť náklady na identifikáciu. Viac informácií nájdete tu.
Môžete tiež ručne zmeniť poradie podpisov pre jednotlivých príjemcov alebo príjemcov úplne odstrániť. Príjemcu môžete opäť odstrániť kliknutím na červené tlačidlo.
Šípka v hornej časti vás vráti späť do prehľadu.
Po vykonaní všetkých nastavení kliknite na tlačidlo "Ďalej".


Tu sa dostávame k rozhodujúcemu kroku:
- Tu vidíte, pre ktorých signatárov definujete pozíciu podpisu a polia formulára. Pomocou rozbaľovacieho menu môžete prepínať medzi príjemcami.
- Na dokument umiestnite aspoň jeden zástupný symbol pre každého príjemcu, aby ste definovali pozíciu podpisu, a pokračujte.
- Tu nájdete preddefinované polia, ktoré môžete na dokument umiestniť aj pomocou funkcie drag & drop (ťahaj a pusť). Tieto polia však môže vyplniť len tento konkrétny používateľ. (Poznámka: Všeobecné polia možno definovať len v úvodnom zobrazení v časti "Upraviť formulár". Potom ich môže vyplniť ktorýkoľvek používateľ).
Veľkosť a pozíciu možno upraviť pre všetky zástupné znaky podpisu a polia formulára. Kliknutím na zelené X pole opäť odstránite.
V zobrazení miniatúr na ľavej strane môžete vidieť, na ktorej stránke ste umiestnili formulárové polia a zástupné znaky podpisu pre ktorých príjemcov. Malé indikátory majú pre každú osobu inú farbu.
Po dokončení prípravy dokumentu kliknite na tlačidlo "Ďalej".
Tu sa dostávame k rozhodujúcemu kroku:
- Tu vidíte, pre ktorých signatárov definujete pozíciu podpisu a polia formulára. Pomocou rozbaľovacieho menu môžete prepínať medzi príjemcami.
- Na dokument umiestnite aspoň jeden zástupný znak pre každého príjemcu, aby ste definovali pozíciu podpisu, a pokračujte.
- Tu nájdete preddefinované polia, ktoré môžete na dokument umiestniť aj pomocou funkcie drag & drop (ťahaj a pusť). Tieto polia však môže vyplniť len tento konkrétny používateľ. (Poznámka: Všeobecné polia možno definovať len v úvodnom zobrazení v časti "Upraviť formulár". Potom ich môže vyplniť ktorýkoľvek používateľ).
Veľkosť a pozíciu možno upraviť pre všetky zástupné znaky podpisu a polia formulára. Kliknutím na zelené X pole opäť odstránite.
V zobrazení miniatúr na ľavej strane môžete vidieť, na ktorej stránke ste umiestnili formulárové polia a zástupné znaky podpisu pre ktorých príjemcov. Malé indikátory majú pre každú osobu inú farbu.
Po dokončení prípravy dokumentu kliknite na tlačidlo "Ďalej".


- V nastaveniach pozvánky môžete:
- aktivovať priateľskú pripomienku: Jednoducho definujte, odkedy a ako často (denne, týždenne atď.) sa majú zasielať pripomienky.
- nastaviť dátum splatnosti, po ktorom už nebude možné dokument upravovať.
- Pridať osobnú správu do e-mailu s pripomienkou. Môžete tiež vybrať "predchádzajúce správy" a opätovne ich použiť.
- V ďalších nastaveniach môžete určiť, či sa dokumenty
- sa môžu preposielať tretím stranám
- má byť hotový dokument odoslaný všetkým ako PDF
- definovať používateľom definovaný jazyk pozvánky.
Nakoniec kliknite na tlačidlo "Odoslať pozvánku".
- V nastaveniach pozvánky môžete:
- aktivovať priateľskú pripomienku: Jednoducho definujte, odkedy a ako často (denne, týždenne atď.) sa majú zasielať pripomienky.
- nastaviť dátum splatnosti, po ktorom už nebude možné dokument upravovať.
- Pridať osobnú správu do e-mailu s pripomienkou. Môžete tiež vybrať "predchádzajúce správy" a opätovne ich použiť.
- V ďalších nastaveniach môžete určiť, či sa dokumenty
- sa môžu preposielať tretím stranám
- má byť hotový dokument odoslaný všetkým ako PDF
- definovať používateľom definovaný jazyk pozvánky.
Nakoniec kliknite na tlačidlo "Odoslať pozvánku".


Hneď po odoslaní dokumentu môžete sledovať priebeh podpisovania v dokumente v časti "Príjemcovia" a na ovládacom paneli.
Po pozvaní môžete upraviť nastavenia pripomienok v dokumente, zobraziť všeobecné nastavenia a následne pridať ďalších príjemcov do dokumentu.
Kliknutím na šípku môžete opraviť nastavené položky podpisu, opätovne odoslať pozvánku alebo úplne vymazať kontakt, ak ešte nebol podpísaný.
Hneď po odoslaní dokumentu môžete sledovať priebeh podpisovania v dokumente v časti "Príjemcovia" a na ovládacom paneli.
Po pozvaní môžete upraviť nastavenia pripomienok v dokumente, zobraziť všeobecné nastavenia a následne pridať ďalších príjemcov do dokumentu.
Kliknutím na šípku môžete opraviť nastavené položky podpisu, opätovne odoslať pozvánku alebo úplne vymazať kontakt, ak ešte nebol podpísaný.