Dohoda
Na našich webových stránkach používame súbory cookie, aby sme vám poskytli čo najlepšie služby. Kliknutím na "Prijať všetko" súhlasíte s používaním všetkých súborov cookie a s našimi zásadami ochrany osobných údajov.
Vytváranie a používanie formulárov
Používate pri svojej práci radi formuláre? V tomto návode vám ukážeme, ako jednoducho vytvoriť formuláre v programe sproof sign.
Aktualizované dňa 04.05.2023

Krok za krokom
Vytvorenie formulárov
Po prihlásení a otvorení zobrazenia ovládacieho panela môžete nahrať dokument alebo otvoriť existujúci dokument.
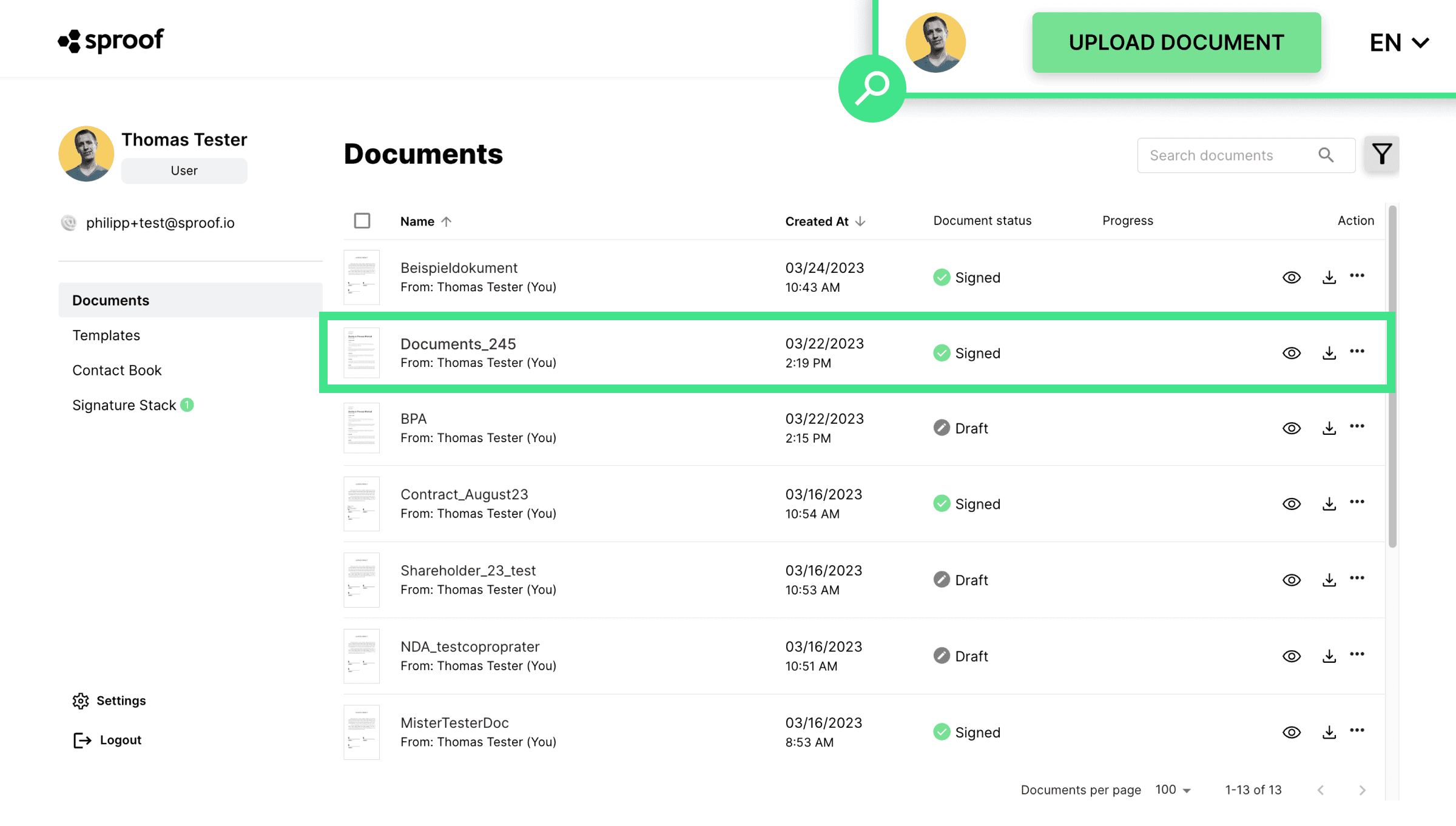
- Kliknutím na položku " Upraviť formulár" na pravom paneli vložíte polia formulára.

- Tu môžete vidieť už preddefinované polia, ako je meno a e-mail, ktoré sa používajú veľmi často.
- Dole máte možnosť definovať ďalšie polia.
Môžete si vybrať medzi rôznymi typmi polí formulára:
- Dátum
- Textové pole
- Výberové pole
- Zaškrtávacie políčko
- Označenie
Keď na pole kliknete jedným kliknutím, pridá sa na ľavú stranu dokumentu. Teraz môžete pole pretiahnuť a pustiť a zväčšiť alebo zmenšiť ho podržaním tlačidla myši na tejto ikone. Kliknutím na symbol X sa pole opäť odstráni.
- Kliknutím na tri bodky môžete upravovať nastavenia. Toto funguje veľmi podobne pre väčšinu polí.
- Keď ste umiestnili všetky polia formulára a štítok, môžete kliknúť na tlačidlo "Uložiť formulár" tu (hore) alebo tu (vpravo).
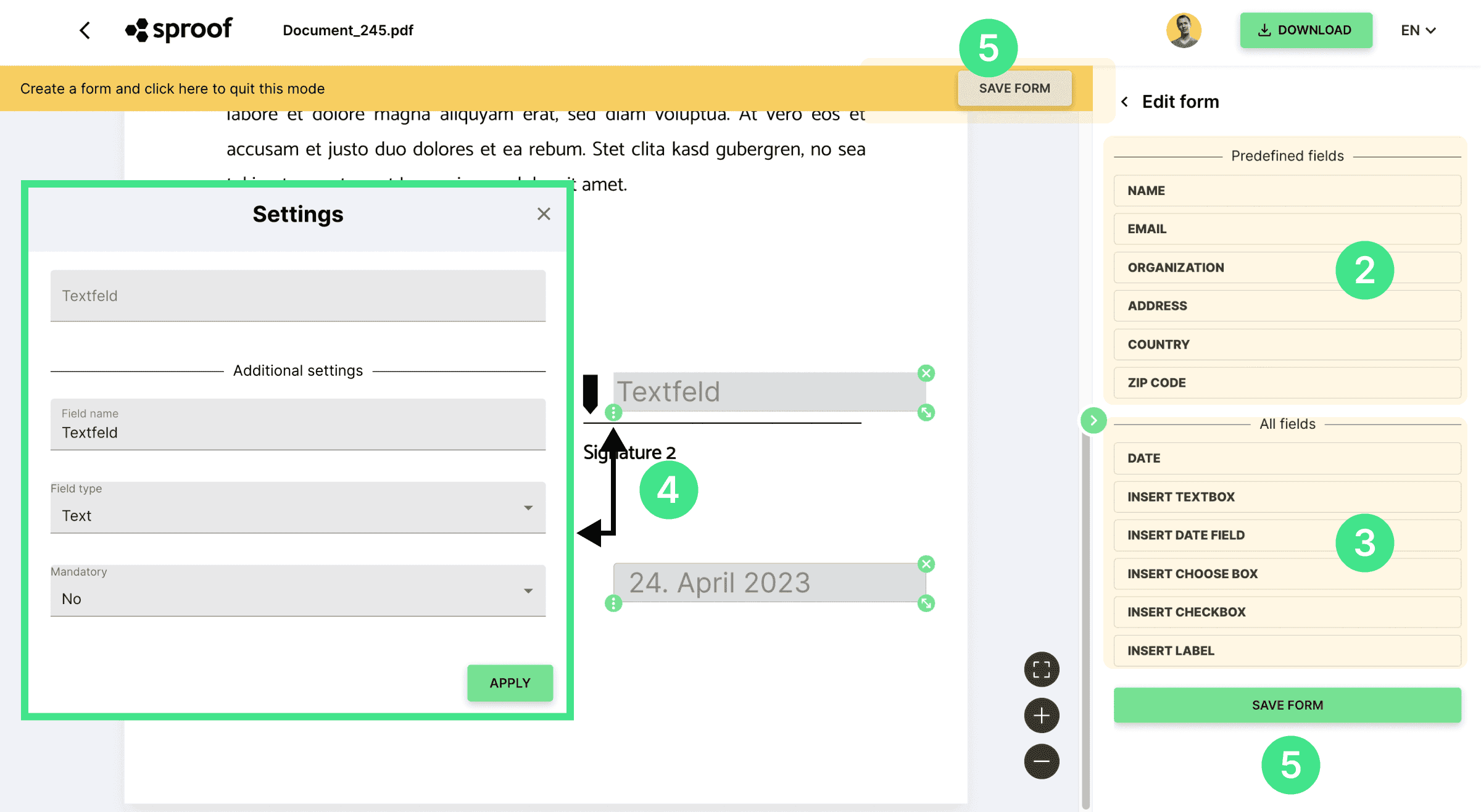
Textové polia
Názov poľa. Tu zadáte zástupný názov poľa, aby každý vedel, aké údaje sem má zadať. Ja som napríklad zvolil "adresa".
Typ poľa. Tu môžete určiť, či formát vstupu musí zodpovedať textu, číslam alebo dátumu, prípadne si môžete vybrať z iných preddefinovaných formátov, napríklad e-mail alebo telefónne číslo. Vyberiem "Adresa".
Povinné pole. Tu môžete definovať, či sa pole musí vyplniť, alebo či je jeho vyplnenie nepovinné. Ja zostanem pri možnosti "Nie".
Vstupné pole. Vstupné pole úplne hore môže byť predvyplnené požadovanými údajmi (v mojom prípade "moja adresa"), ak chcete formulár vyplniť sami. V opačnom prípade stačí nechať pole prázdne. Pole môžete neskôr vyplniť sami alebo ho môžete nechať vyplniť príjemcu. Ja zadávam svoju adresu priamo do poľa.
Kliknutím na tlačidlo "použiť" uložte vykonané zmeny a prispôsobte pole formulára.
Dátum. Keď vložíte pole s dátumom, predvolene sa vloží aktuálny dátum. V nastaveniach poľa môžete upraviť dátum, názov poľa a spol. ako bolo vysvetlené predtým.
Vyberte pole. Pridajte výberové pole, aby ste si mohli vybrať z niekoľkých možností. Zadajte názov poľa a pridajte možnosti, medzi ktorými si môžete vybrať. Možnosti môžete zo zoznamu odstrániť aj kliknutím na kôš. Úplne hore sa teraz zobrazí náhľad možností a ak chcete, môžete urobiť predbežný výber.
Začiarkavacie políčko: V zozname možností môžete vybrať z viacerých možností, ktoré sa nachádzajú v zozname. Okrem toho môžete pridať aj zaškrtávacie políčka. Zadajte názov poľa. V hornej časti náhľadu už môžete zaškrtávacie políčko prijať alebo nie.
Označenie: Označenie políčka, ktoré sa nachádza v zozname políčok. Označenie môžete použiť na definovanie "popisku" pred vstupným poľom. Napríklad "adresa" pred vstupným poľom adresy.
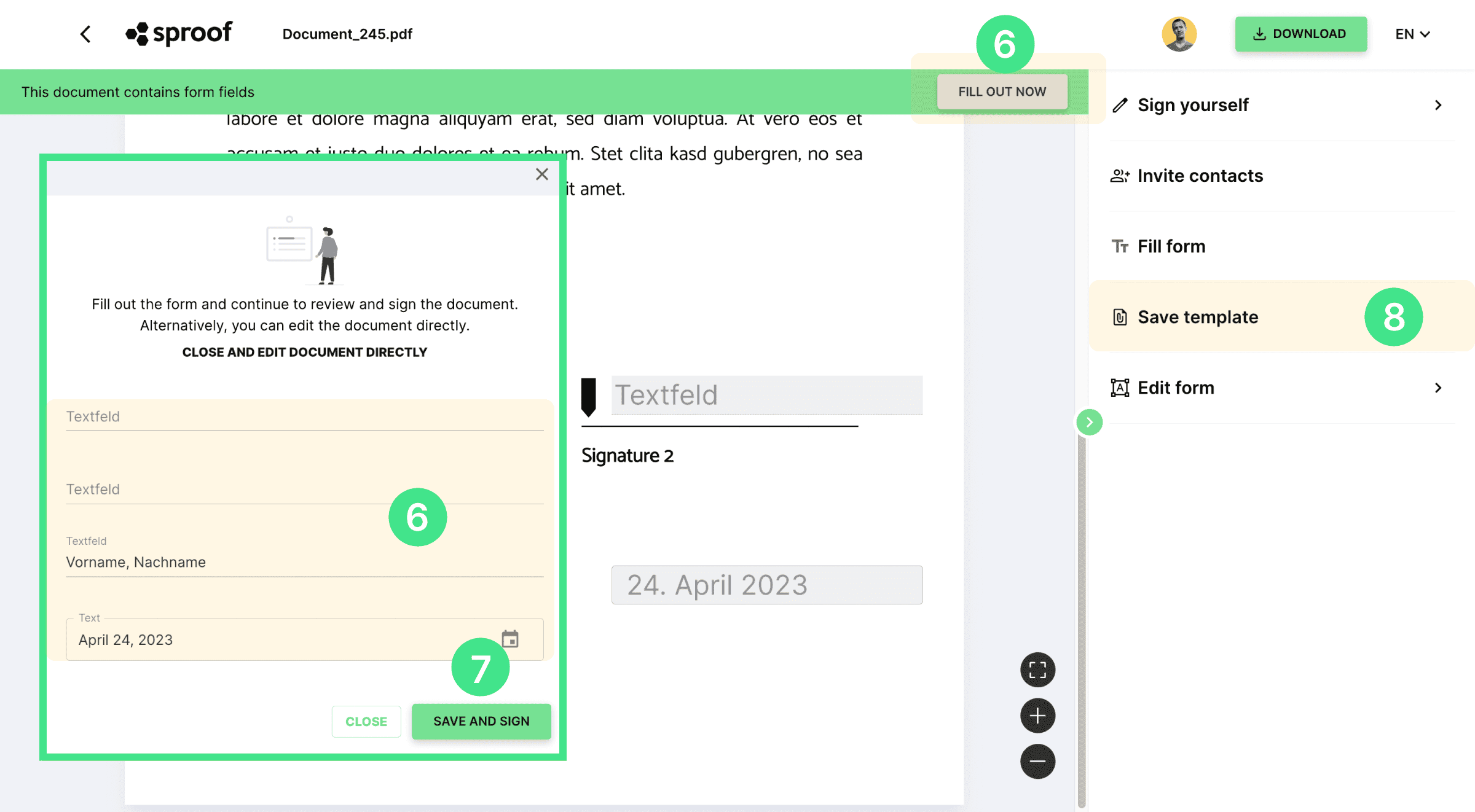
Po uložení formulára máte možnosť:
- uložiť formulár ako šablónu a použiť ho viackrát
- vyplniť formulár sám alebo
- vyzvať kontakt, aby formulár podpísal a vyplnil.
- Vyplňte formulár (odosielateľ alebo príjemca). Ak chcete vyplniť formulár, či už ste odosielateľ alebo príjemca dokumentu, buď kliknite na tlačidlo "Fill Now" (Vyplniť teraz) a otvorí sa veľké vstupné okno so všetkými poliami formulára ALEBO kliknite priamo na jednotlivé polia formulára v dokumente a zadajte svoje údaje. Ak veľké vstupné okno omylom zatvoríte, môžete ho znovu otvoriť kliknutím na tlačidlo "Vyplniť formulár" vpravo. V prípade, že ste tvorcom dokumentu, môžete vstupné okno znovu otvoriť aj tu v časti "Vyplniť teraz".
Poznámka: Polia formulára je možné definovať a vyplniť iba PRED podpisom.
Podpísanie. Ak ste vyplnili polia formulára prostredníctvom veľkého vstupného okna, môžete na konci stlačiť tlačidlo "Uložiť a podpísať". Vpravo sa otvorí známe okno "Podpíšte sa" a môžete sa podpísať ako zvyčajne. V popise nájdete aj samostatné video o tomto postupe.
Ak ste vyplnili polia formulára priamo v dokumente, môžete tu vpravo kliknúť na "Podpísať sa" a podpísať sa a vybrať typ podpisu, štýl podpisu a pozíciu ako zvyčajne.
- Pozvali ste sa na podpis a dokument obsahuje formulárové polia? Potom tiež vyplňte polia pomocou veľkého vstupného okna a stlačte tlačidlo "Uložiť a podpísať" ALEBO zadajte údaje priamo v dokumente do polí a kliknite na tlačidlo "Podpísať teraz" tu alebo "Podpísať" tu. Aj v tomto prípade sa na pravej strane otvorí obvyklé okno na podpisovanie.
Uložte ako šablónu. Ak chcete byť dokument s rovnakými formulárovými poliami niekoľkokrát a tiež posielať rôznym osobám nezávisle od seba, potom môžete dokument jednoducho uložiť ako šablónu.
- Keď tu stlačíte tlačidlo "Uložiť šablónu", na paneli nástrojov v časti Šablóny sa vytvorí nová šablóna dokumentu. Samostatný návod, ako to urobiť , nájdete tu .
A tu sa dozviete, ako funguje práca s formulármi v programe sproof sign.