Dohoda
Na našich webových stránkach používame súbory cookie, aby sme vám poskytli čo najlepšie služby. Kliknutím na "Prijať všetko" súhlasíte s používaním všetkých súborov cookie a s našimi zásadami ochrany osobných údajov.
Prístrojová doska - zobrazenie dokumentu
V tomto návode vám chceme ukázať, ako môžete pomocou inteligentnej správy dokumentov spoločnosti sproof sign jednoducho kontrolovať procesy podpisovania a sledovať ich priebeh.
Aktualizované dňa 26.04.2023
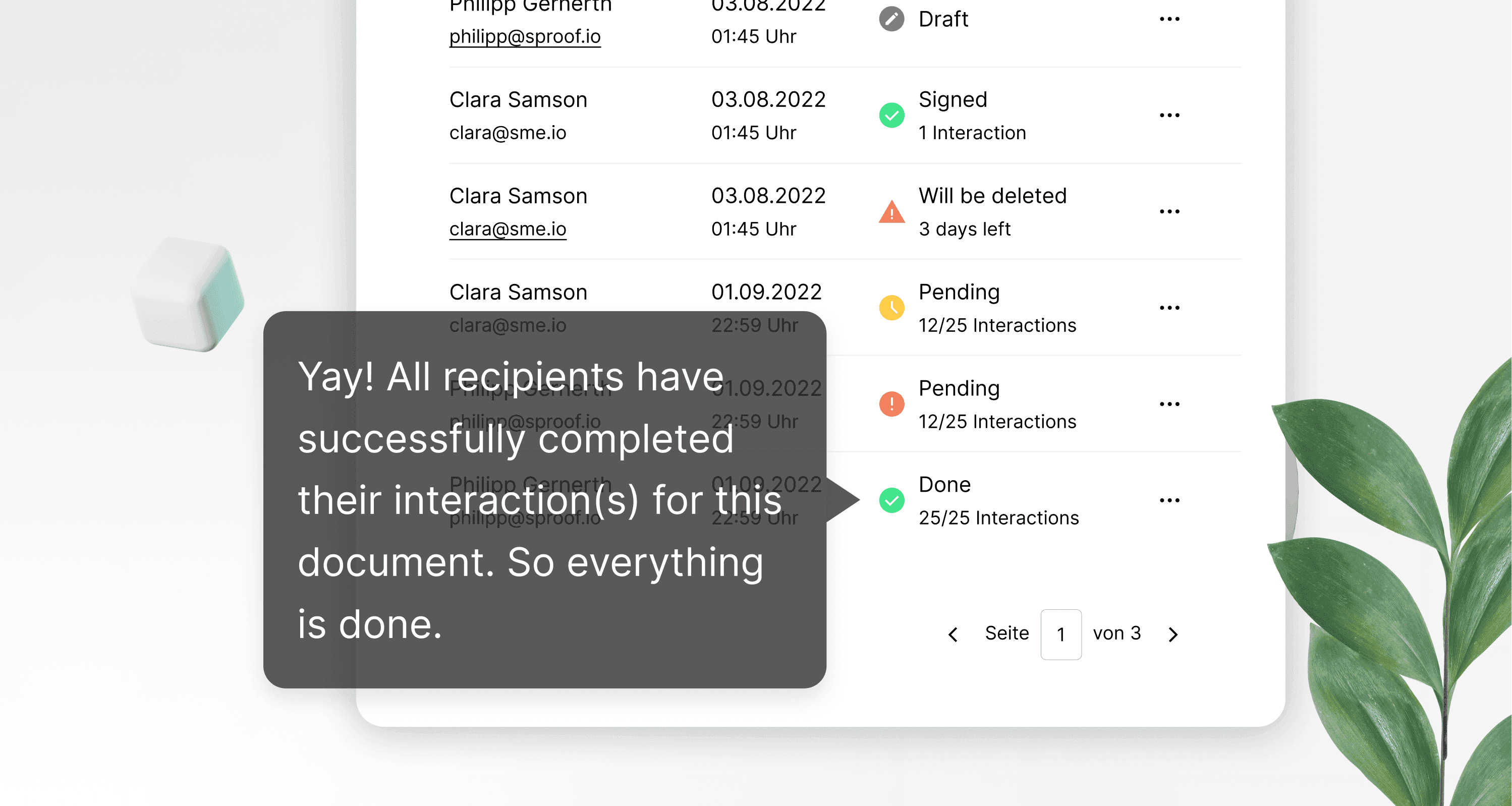
Odkazy z videa a ďalšie odkazy:
- Výukový program pre samopodpisovanie
- Návod na získanie podpisov (bez pracovného postupu )
- Návod na získavanie podpisov ( s pracovným postupom )
- Návod na hromadné podpisovanie
- Výukový program o auditnej stope

Odkazy z videa a ďalšie odkazy:
- Výukový program pre samopodpisovanie
- Návod na získanie podpisov (bez pracovného postupu )
- Návod na získavanie podpisov ( s pracovným postupom )
- Návod na hromadné podpisovanie
- Výukový program o auditnej stope

Pokyny krok za krokom
Kliknutím na logo a potom na "Dokumenty" vľavo môžete kedykoľvek a odkiaľkoľvek rýchlo získať prístup k zobrazeniu dokumentov alebo k ovládaciemu panelu.
Informačný panel je miesto, kde sa zhromažďujú všetky dokumenty, ktoré ste odoslali alebo ktoré vám boli odoslané.
Pokyny krok za krokom
Kliknutím na logo a potom na "Dokumenty" vľavo môžete kedykoľvek a odkiaľkoľvek rýchlo získať prístup k zobrazeniu dokumentov alebo k ovládaciemu panelu.
Informačný panel je miesto, kde sa zhromažďujú všetky dokumenty, ktoré ste odoslali alebo ktoré vám boli odoslané.


- Vyhľadávaný výraz môžete zadať priamo do vyhľadávacieho panela a vyhľadávať dokumenty.
- Kliknutím na symbol filtra sa zobrazia najdôležitejšie filtre a vyhľadávanie môžete obmedziť.
- Kliknutím na "Ďalšie filtre " zobrazíte všetky ostatné filtre.
- Filtrovať môžete aj podľa štítkov, ktoré môžete priradiť každému dokumentu osobitne.
- Ak chcete nájsť dokumenty, máte možnosť ich zoradiť podľa názvu alebo dátumu vytvorenia.
- Vyhľadávaný výraz môžete zadať priamo do vyhľadávacieho panela a vyhľadávať dokumenty.
- Kliknutím na symbol filtra sa zobrazia najdôležitejšie filtre a vyhľadávanie môžete obmedziť.
- Kliknutím na "Ďalšie filtre " zobrazíte všetky ostatné filtre.
- Filtrovať môžete aj podľa štítkov, ktoré môžete priradiť každému dokumentu osobitne.
- Ak chcete nájsť dokumenty, máte možnosť ich zoradiť podľa názvu alebo dátumu vytvorenia.
Ako sa však má zoznam dokumentov čítať?
Ako sa však má zoznam dokumentov čítať?


Veľmi jednoduché!
Na ľavej strane sa zobrazí miniatúra dokumentu (dokumentov). Malá čierna bodka s bielou šípkou v dolnom rohu dokumentu znamená "Doručená pošta", že ste dostali dokument na podpísanie, alebo "Odoslaná pošta", že ste odoslali dokument na podpísanie.
Pod názvom dokumentu môžete vidieť, kto dokument nahral alebo odoslal. Malý symbol vedľa názvu dokumentu znamená, že dokument je v dávke pripravený na podpis. Pre dávkový podpis sme pripravili samostatný návod.
Napravo od dátumu vytvorenia môžete vidieť stav dokumentu. Ak na symbol prejdete myšou, zobrazí sa presný význam príslušného stavu. Ak napríklad nahráte dokument a ihneď opustíte režim úprav, dokument skončí v paneli nástrojov ako koncept.
Napravo od stavu v časti Progress (Priebeh) môžete vidieť, komu bol dokument zdieľaný a či už vykonal požadovanú akciu. Pomocou myši môžete opäť zobraziť kompletné informácie o priebehu.
Kliknutím na oko otvoríte náhľad dokumentu.
Ak chcete dokument stiahnuť vrátane pripojených podpisov, kliknite na šípku vedľa oka.
Ak chcete rýchlo pridať dokument do zásobníka, kliknite na tento symbol zásobníka s plusom. Tento symbol je viditeľný len vtedy, ak ste boli pozvaní na podpis a bol definovaný zástupný symbol.
Ak chcete odstrániť dokument zo zásobníka bez prepnutia do zobrazenia zásobníka podpisov, kliknite na symbol zásobníka so znamienkom mínus.
Pomocou tohto tlačidla môžete deaktivovať všetky oznámenia o zmenách stavu dokumentu.
Veľmi jednoduché!
Na ľavej strane sa zobrazí miniatúra dokumentu (dokumentov). Malá čierna bodka s bielou šípkou v dolnom rohu dokumentu znamená "Doručená pošta", že ste dostali dokument na podpísanie, alebo "Odoslaná pošta", že ste odoslali dokument na podpísanie.
Pod názvom dokumentu môžete vidieť, kto dokument nahral alebo odoslal. Malý symbol vedľa názvu dokumentu znamená, že dokument je v dávke pripravený na podpis. Pre dávkový podpis sme pripravili samostatný návod.
Napravo od dátumu vytvorenia môžete vidieť stav dokumentu. Ak na symbol prejdete myšou, zobrazí sa presný význam príslušného stavu. Ak napríklad nahráte dokument a ihneď opustíte režim úprav, dokument skončí v paneli nástrojov ako koncept.
Napravo od stavu v časti Progress (Priebeh) môžete vidieť, komu bol dokument zdieľaný a či už vykonal požadovanú akciu. Pomocou myši môžete opäť zobraziť kompletné informácie o priebehu.
Kliknutím na oko otvoríte náhľad dokumentu.
Ak chcete dokument stiahnuť vrátane pripojených podpisov, kliknite na šípku vedľa oka.
Ak chcete rýchlo pridať dokument do zásobníka, kliknite na tento symbol zásobníka s plusom. Tento symbol je viditeľný len vtedy, ak ste boli pozvaní na podpis a bol definovaný zástupný symbol.
Ak chcete odstrániť dokument zo zásobníka bez prepnutia do zobrazenia zásobníka podpisov, kliknite na symbol zásobníka so znamienkom mínus.
Pomocou tohto tlačidla môžete deaktivovať všetky oznámenia o zmenách stavu dokumentu.


Pre všetky ostatné akcie kliknite na tri bodky. Okrem niektorých štandardných akcií, z ktorých niektoré už boli vysvetlené, máte odtiaľto prístup aj k niektorým pokročilým funkciám.
- Dokumenty môžete uložiť ako šablónu,
- zmeniť stav,
- pridávať štítky alebo
- stlmiť oznámenia pre tento dokument
- Stiahnuť auditný záznam pre tento dokument
Pre tieto funkcie sme poskytli samostatné videá.
Dúfame, že sa vám jednoduchý proces získavania podpisov pomocou funkcie sproof sign bude páčiť.
Pre všetky ostatné akcie kliknite na tri bodky. Okrem niektorých štandardných akcií, z ktorých niektoré už boli vysvetlené, máte odtiaľto prístup aj k niektorým pokročilým funkciám.
- Dokumenty môžete uložiť ako šablónu,
- zmeniť stav,
- pridávať štítky alebo
- stlmiť oznámenia pre tento dokument
- Stiahnuť auditný záznam pre tento dokument
Pre tieto funkcie sme poskytli samostatné videá.
Dúfame, že sa vám jednoduchý proces získavania podpisov pomocou funkcie sproof sign bude páčiť.