Acord
Utilizăm cookie-uri pe site-ul nostru pentru a vă oferi cea mai bună experiență posibilă. Făcând clic pe "Acceptă totul", sunteți de acord cu utilizarea tuturor cookie-urilor și cu politica noastră de confidențialitate.
Creați și utilizați formulare
Îți place să folosești forme pentru munca ta? În acest tutorial vă vom arăta cum să creați cu ușurință formulare în sproof sign.
Actualizat pe 04.05.2023

Pas cu pas
Creați formulare
După ce v-ați logat și ați aterizat în vizualizarea tabloului de bord, puteți încărca un document sau deschide un document existent.
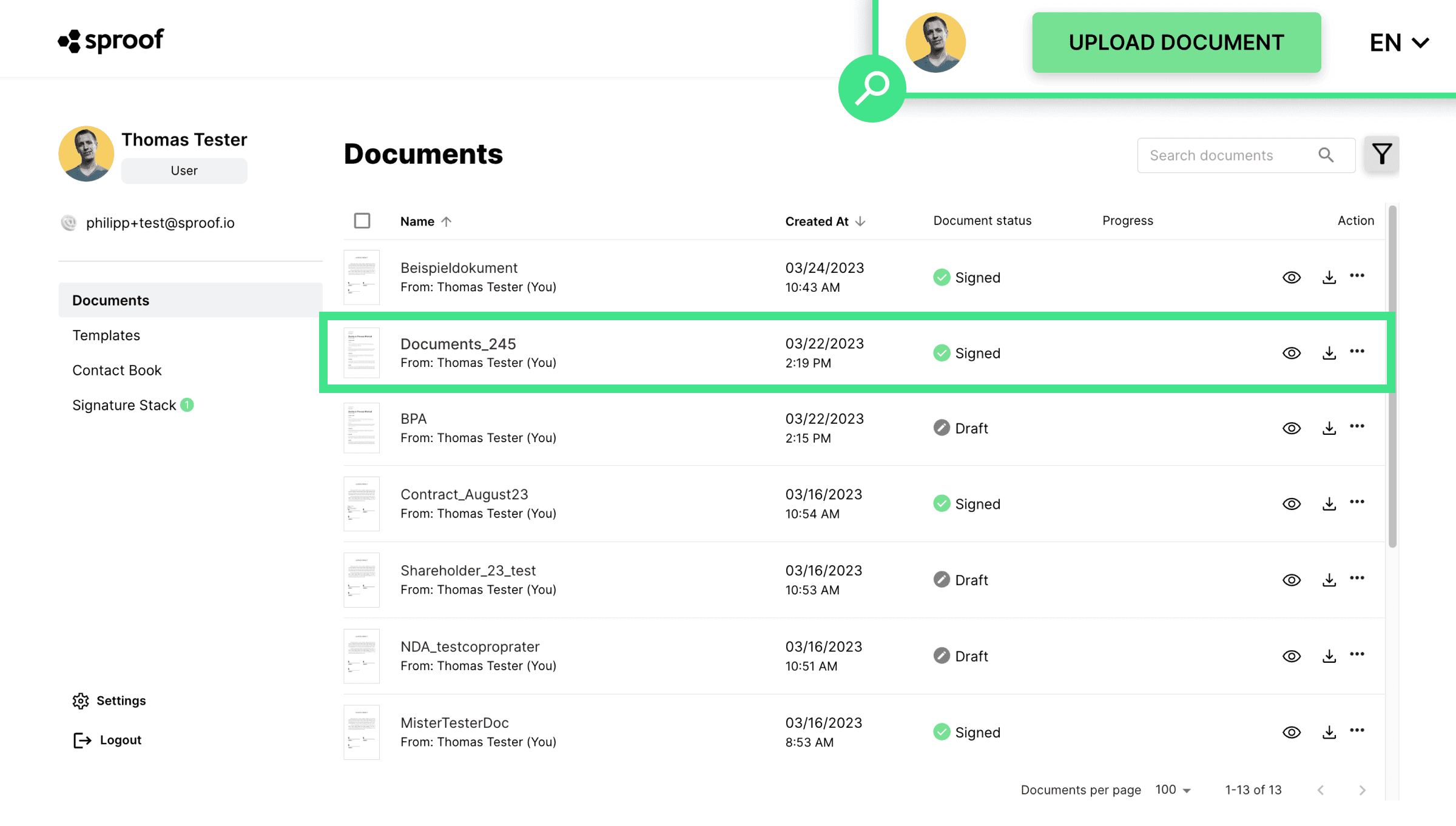
- Faceți clic pe "Edit Form" (Editare formular) în bara din dreapta pentru a insera câmpuri de formular.

- Aici puteți vedea câmpuri deja predefinite, cum ar fi numele și adresa de e-mail, care sunt folosite foarte des.
- Mai jos aveți opțiunea de a defini mai multe câmpuri.
Puteți alege între diferite tipuri de câmpuri de formular:
- Data
- Text field (Câmp de text)
- Select field (Câmp de selecție)
- Căsuță de control
- Desemnare
Atunci când faceți un singur clic pe un câmp, acesta va fi adăugat în partea stângă a documentului. Acum puteți să trageți și să fixați câmpul și să măriți și micșorați imaginea ținând apăsat butonul mouse-ului pe această pictogramă. Dacă faceți clic pe X, câmpul va fi din nou eliminat.
- Clicând pe cele trei puncte, setările pot fi editate. Acest lucru funcționează foarte similar pentru majoritatea câmpurilor.
- După ce ați plasat toate câmpurile formularului și eticheta, puteți face clic pe "Save Form" aici (sus) sau aici (dreapta).
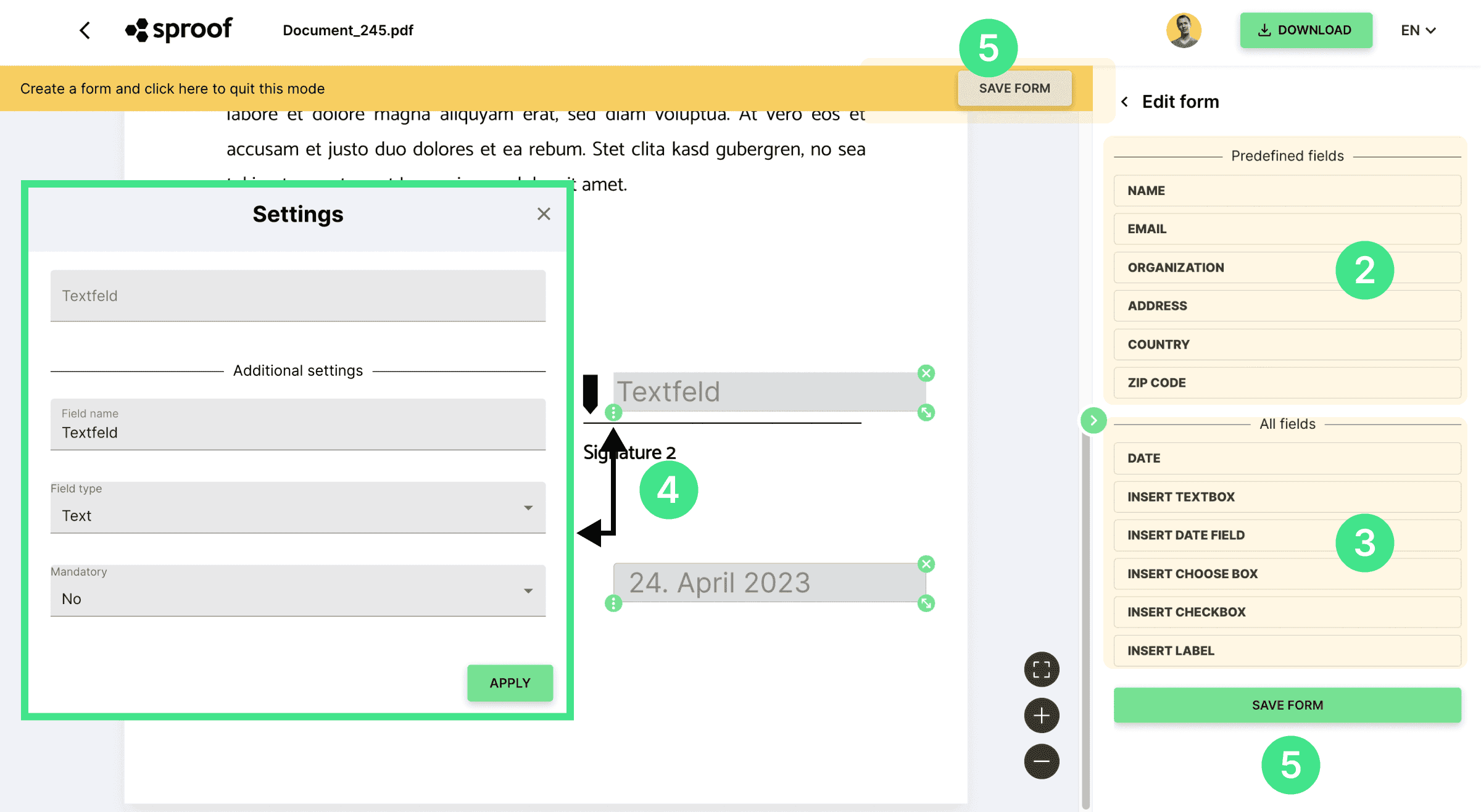
Câmpuri de text
Numele câmpului. Aici introduceți un nume de câmp de tip "placeholder" pentru ca toată lumea să știe ce date trebuie introduse aici. De exemplu, eu am ales "adresă".
Tipul de câmp. Aici puteți specifica dacă formatul de introducere trebuie să corespundă unui text, numere sau unei date, sau puteți alege între alte formate predefinite, cum ar fi e-mail sau număr de telefon. Eu aleg "Address" (Adresă).
Câmp obligatoriu. Aici puteți defini dacă câmpul trebuie completat obligatoriu sau dacă completarea lui este opțională. Eu rămân cu "Nu".
Câmpul de intrare. Câmpul de introducere din partea de sus poate fi precompletat cu datele dorite (în cazul meu "adresa mea"), dacă doriți să completați dumneavoastră formularul. În caz contrar, lăsați câmpul gol. Puteți completa câmpul dvs. mai târziu sau puteți cere destinatarului să îl completeze. Eu introduc adresa mea direct în câmp.
Faceți clic pe "apply" pentru a salva modificările pe care le-ați făcut și pentru a personaliza câmpul formularului.
Data. Atunci când introduceți un câmp de dată, se introduce în mod implicit data curentă. În setările câmpului puteți edita data, numele câmpului și co. așa cum s-a explicat anterior.
Selectați câmpul. Adăugați un câmp de selecție pentru a putea alege între mai multe opțiuni. Introduceți un nume de câmp și adăugați opțiuni între care să alegeți. De asemenea, opțiunile pot fi eliminate din listă făcând clic pe coșul de gunoi. În partea de sus, veți vedea acum o previzualizare a opțiunilor și puteți face o preselecție dacă doriți.
Caseta de selectare. În plus, puteți adăuga și casete de selectare. Introduceți un nume de câmp. În partea de sus a previzualizării puteți deja să acceptați sau nu caseta de selectare.
Desemnare. O etichetă poate fi utilizată pentru a defini o "legendă" în fața câmpului de intrare. De exemplu, "address" (adresă) în fața câmpului de introducere a adresei.
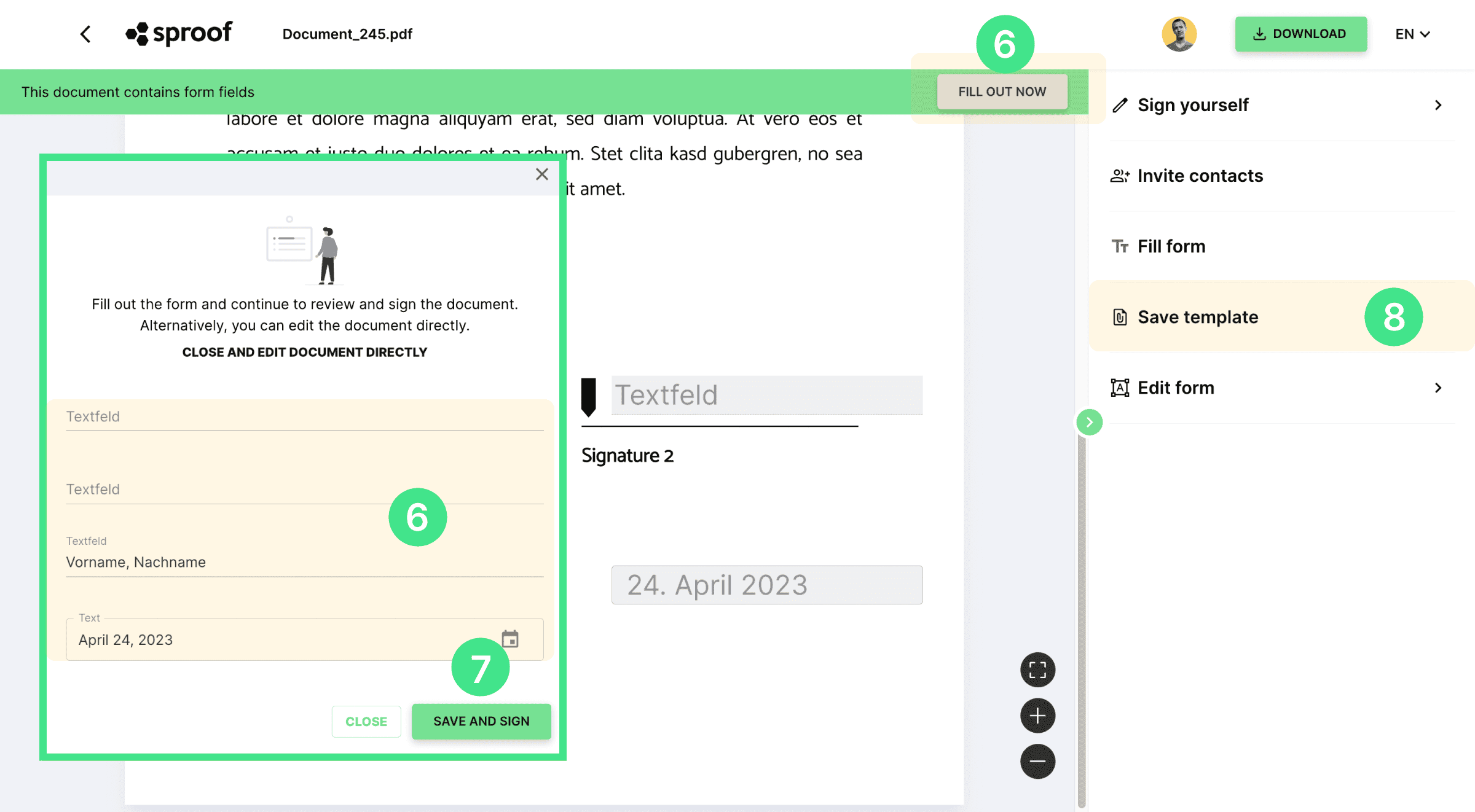
După ce ați salvat formularul, aveți opțiunea:
- să salvați formularul ca șablon pentru a-l utiliza de mai multe ori
- să completați singur formularul sau
- să invitați o persoană de contact să semneze și să completeze formularul
- Completați formularul (expeditor sau destinatar). Pentru a completa formularul, fie că sunteți expeditorul sau destinatarul documentului, fie că faceți clic pe "Fill Now" (Completați acum) și se va deschide o fereastră mare de introducere a datelor cu toate câmpurile formularului SAU faceți clic direct pe fiecare câmp de formular din document pentru a introduce datele dumneavoastră. Dacă închideți din greșeală fereastra mare de introducere a datelor, o puteți redeschide făcând clic pe "Fill Form" (Completați formularul) în partea dreaptă. În cazul în care sunteți creatorul documentului, puteți, de asemenea, redeschide fereastra de introducere a datelor aici, sub "Completați acum".
Notă: Câmpurile din formular pot fi definite și completate numai ÎNAINTE de semnare.
Semnare. După ce ați completat câmpurile formularului prin intermediul ferestrei mari de introducere a datelor, puteți apăsa la final pe "save & sign". În dreapta se deschide fereastra cunoscută "Semnează-te" și puteți semna ca de obicei. Puteți găsi, de asemenea, un videoclip separat despre acest lucru în descriere.
Dacă ați completat câmpurile formularului direct în document, puteți să apăsați aici, în dreapta, pe "Sign self" pentru a semna și să selectați tipul de semnătură, stilul și poziția semnăturii ca de obicei.
- Ați fost invitat să semnați și documentul conține câmpuri de formular? Atunci completați și dumneavoastră câmpurile folosind fereastra mare de introducere a datelor și apăsați "save and sign" (Salvează și semnează) SAU introduceți datele direct în document în câmpurile respective și faceți clic pe "Sign now" (Semnează acum) aici sau pe "Sign" (Semnează) aici. Și în acest caz se va deschide în partea dreaptă fereastra obișnuită de semnare.
Salvați ca șablon. Doriți să fiți documentul cu aceleași câmpuri de formular de mai multe ori și, de asemenea, să îl trimiteți la diferite persoane în mod independent, atunci puteți salva cu ușurință documentul ca șablon.
- Când apăsați aici "Save Template" (Salvare șablon), se va crea un nou șablon de document în tabloul de bord, sub Templates (Șabloane). Puteți găsi un tutorial separat despre cum să faceți acest lucru aici .
Și iată cum funcționează lucrul cu formularele în sproof sign.