Prețuim intimitatea dumneavoastră!
Utilizăm module cookie pe site-ul nostru web pentru a vă oferi cea mai bună experiență. Făcând clic pe "Accept & Close", sunteți de acord cu utilizarea tuturor modulelor cookie în conformitate cu noastră și noastră . Dacă nu faceți o selecție, se vor aplica setările noastre implicite pentru modulele cookie. Puteți modifica setările dvs. în orice moment.
Cookie-uri esențiale: Ele sunt necesare pentru buna funcționare a site-ului. Cookie-uri de la prima parte și de la terți: Sunt opționale și sunt setate de noi sau de subcontractanții noștri. Module cookie de sesiune și persistente: Sunt șterse automat atunci când browserul este închis. Cookie-urile persistente sunt cookie-uri care rămân pe computerul/dispozitivul dvs. pentru o anumită perioadă de timp după închiderea browserului.
Tabloul de bord - vizualizarea documentelor
În acest tutorial, dorim să vă arătăm cum puteți utiliza gestionarea inteligentă a documentelor de la sproof sign pentru a vă controla cu ușurință procesele de semnare și pentru a ține evidența progresului.
Actualizat pe 26.04.2023
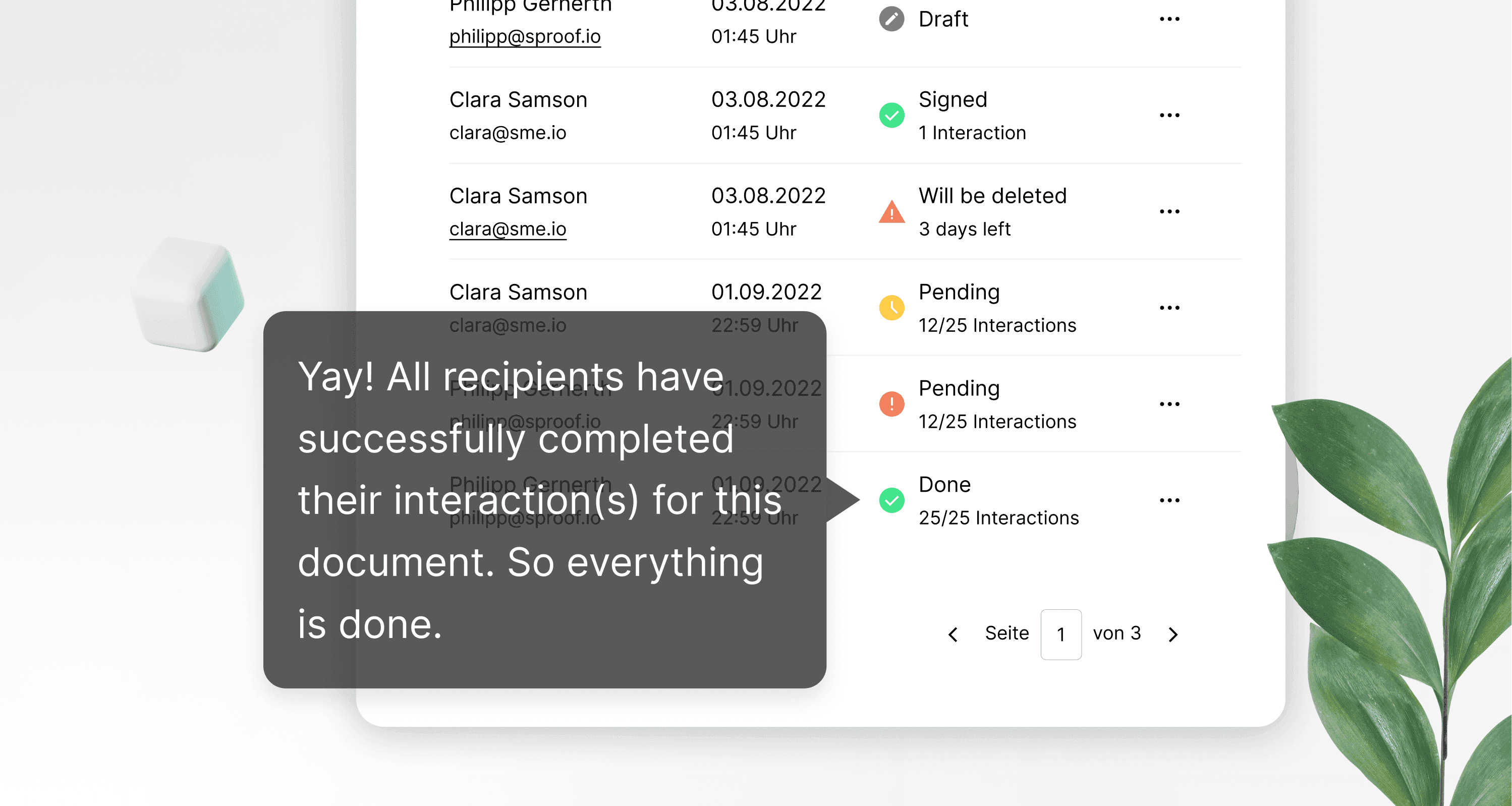
Referințe din videoclip și alte linkuri:
- Tutorial pentru auto-semnare
- Tutorial pentru obținerea de semnături (fără flux de lucru)
- Tutorial privind obținerea de semnături ( cu flux de lucru)
- Tutorial privind semnăturile pe loturi
- Tutorial privind pista de audit
Referințe din videoclip și alte linkuri:
- Tutorial pentru auto-semnare
- Tutorial pentru obținerea de semnături (fără flux de lucru)
- Tutorial privind obținerea de semnături ( cu flux de lucru)
- Tutorial privind semnăturile pe loturi
- Tutorial privind pista de audit
Instrucțiuni pas cu pas
Dând clic pe logo și apoi pe "Documente" în partea stângă, puteți accesa rapid vizualizarea documentelor sau tabloul de bord în orice moment și de oriunde.
Tabloul de bord este locul în care sunt adunate toate documentele pe care le trimiteți sau care vă sunt trimise.
Instrucțiuni pas cu pas
Dând clic pe logo și apoi pe "Documente" în partea stângă, puteți accesa rapid vizualizarea documentelor sau tabloul de bord în orice moment și de oriunde.
Tabloul de bord este locul în care sunt adunate toate documentele pe care le trimiteți sau care vă sunt trimise.


- Puteți introduce un termen de căutare direct în bara de căutare și să căutați documente.
- Dacă faceți clic pe simbolul de filtrare, sunt afișate cele mai importante filtre și puteți restricționa căutarea.
- Faceți clic pe "More filters" (Alte filtre ) pentru a vedea toate celelalte filtre.
- De asemenea, puteți filtra după etichete, pe care le puteți atribui fiecărui document în parte.
- Pentru a găsi documente, aveți posibilitatea de a le sorta după nume sau după data creării.
- Puteți introduce un termen de căutare direct în bara de căutare și să căutați documente.
- Dacă faceți clic pe simbolul de filtrare, sunt afișate cele mai importante filtre și puteți restricționa căutarea.
- Faceți clic pe "More filters" (Alte filtre ) pentru a vedea toate celelalte filtre.
- De asemenea, puteți filtra după etichete, pe care le puteți atribui fiecărui document în parte.
- Pentru a găsi documente, aveți posibilitatea de a le sorta după nume sau după data creării.
Dar cum trebuie citită lista de documente?
Dar cum trebuie citită lista de documente?


Foarte simplu!
În extrema stângă veți vedea o imagine în miniatură a documentului (documentelor). Micul punct negru cu o săgeată albă din colțul de jos al documentului înseamnă ** că** ați primit un document pentru semnare sau că ați trimis un document pentru ** semnare**.
Sub numele documentului, puteți vedea cine a încărcat sau trimis documentul. Simbolul mic de lângă numele documentului indică faptul că documentul se află în lotul pregătit pentru semnare. Am pregătit un tutorial separat pentru semnarea în lot.
În dreapta datei de creare, puteți vedea statutul documentului. Dacă treceți cu mouse-ul peste simbol, veți vedea semnificația exactă a statutului respectiv. De exemplu, dacă încărcați un document și părăsiți imediat modul de editare, documentul va ajunge ca proiect în tabloul de bord.
În dreapta statutului, la rubrica progres, puteți vedea cu cine a fost partajat documentul și dacă acesta a efectuat deja o acțiune necesară. Puteți utiliza mouse-ul pentru a afișa din nou informațiile complete privind progresul.
Faceți clic pe ochi pentru a deschide previzualizarea documentului.
Dacă doriți să descărcați documentul, inclusiv semnăturile atașate, faceți clic pe săgeata din dreptul ochiului.
Pentru a adăuga rapid un document la stivă, faceți clic pe simbolul acestei stive cu un plus. Această pictogramă este vizibilă numai dacă ați fost invitat să semnați și dacă a fost definit un semn de poziție.
Pentru a elimina un document din stivă fără a trece la vizualizarea stivei de semnături, faceți clic pe simbolul stivei cu semnul minus.
Puteți utiliza acest buton pentru a dezactiva toate notificările privind modificările aduse statutului documentului.
Foarte simplu!
În extrema stângă veți vedea o imagine în miniatură a documentului (documentelor). Micul punct negru cu o săgeată albă din colțul de jos al documentului înseamnă ** că** ați primit un document pentru semnare sau că ați trimis un document pentru ** semnare**.
Sub numele documentului, puteți vedea cine a încărcat sau trimis documentul. Simbolul mic de lângă numele documentului indică faptul că documentul se află în lotul pregătit pentru semnare. Am pregătit un tutorial separat pentru semnarea în lot.
În dreapta datei de creare, puteți vedea statutul documentului. Dacă treceți cu mouse-ul peste simbol, veți vedea semnificația exactă a statutului respectiv. De exemplu, dacă încărcați un document și părăsiți imediat modul de editare, documentul va ajunge ca proiect în tabloul de bord.
În dreapta statutului, la rubrica progres, puteți vedea cu cine a fost partajat documentul și dacă acesta a efectuat deja o acțiune necesară. Puteți utiliza mouse-ul pentru a afișa din nou informațiile complete privind progresul.
Faceți clic pe ochi pentru a deschide previzualizarea documentului.
Dacă doriți să descărcați documentul, inclusiv semnăturile atașate, faceți clic pe săgeata din dreptul ochiului.
Pentru a adăuga rapid un document la stivă, faceți clic pe simbolul acestei stive cu un plus. Această pictogramă este vizibilă numai dacă ați fost invitat să semnați și dacă a fost definit un semn de poziție.
Pentru a elimina un document din stivă fără a trece la vizualizarea stivei de semnături, faceți clic pe simbolul stivei cu semnul minus.
Puteți utiliza acest buton pentru a dezactiva toate notificările privind modificările aduse statutului documentului.


Pentru toate celelalte acțiuni, faceți clic pe cele trei puncte. Pe lângă unele acțiuni standard, dintre care unele au fost deja explicate, de aici aveți acces și la unele funcții avansate.
- Puteți salva documente ca șablon,
- să modificați starea,
- adăugați etichete sau
- Dezactivați notificările pentru acest document
- descărcați o pistă de audit pentru acest document
Am pus la dispoziție videoclipuri separate pentru aceste funcții.
Sperăm să vă bucurați de procesul simplu de obținere a semnăturilor cu sproof sign.
Pentru toate celelalte acțiuni, faceți clic pe cele trei puncte. Pe lângă unele acțiuni standard, dintre care unele au fost deja explicate, de aici aveți acces și la unele funcții avansate.
- Puteți salva documente ca șablon,
- să modificați starea,
- adăugați etichete sau
- Dezactivați notificările pentru acest document
- descărcați o pistă de audit pentru acest document
Am pus la dispoziție videoclipuri separate pentru aceste funcții.
Sperăm să vă bucurați de procesul simplu de obținere a semnăturilor cu sproof sign.
