Umowa
Na naszej stronie internetowej używamy plików cookie, aby zapewnić Państwu jak najlepsze doświadczenia. Klikając "Akceptuj wszystko", wyrażają Państwo zgodę na stosowanie wszystkich plików cookie oraz na naszą politykę prywatności.
Tworzenie i używanie formularzy
Czy lubią Państwo używać formularzy w swojej pracy? W tym samouczku pokażemy Państwu, jak łatwo tworzyć formularze w sproof sign.
Aktualizacja na 04.05.2023

Krok po kroku
Tworzenie formularzy
Po zalogowaniu się i przejściu do widoku pulpitu nawigacyjnego można przesłać dokument lub otworzyć istniejący dokument.
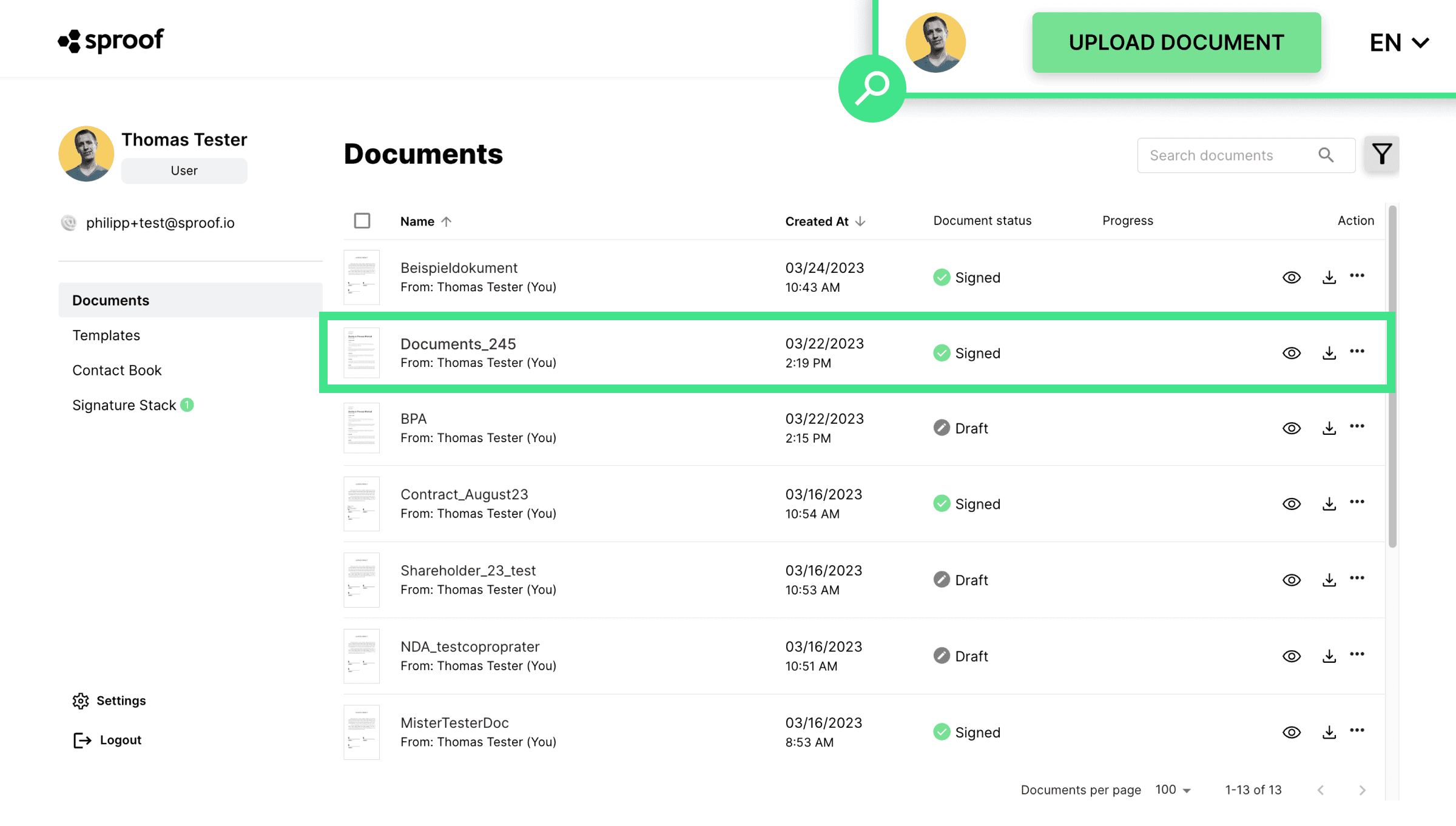
- Proszę kliknąć "Edytuj formularz" na prawym pasku, aby wstawić pola formularza.

- W tym miejscu można zobaczyć już wstępnie zdefiniowane pola, takie jak imię i nazwisko oraz adres e-mail, które są często używane.
- W dalszej części mają Państwo możliwość zdefiniowania kolejnych pól.
Mogą Państwo wybrać pomiędzy różnymi typami pól formularza:
- Data
- Pole tekstowe
- Pole wyboru
- Pole wyboru
- Oznaczenie
Pojedyncze kliknięcie pola spowoduje dodanie go po lewej stronie dokumentu. Można teraz przeciągać i upuszczać pole oraz powiększać i pomniejszać, przytrzymując przycisk myszy na tej ikonie. Kliknięcie na X spowoduje ponowne usunięcie pola.
- Klikając na trzy kropki, można edytować ustawienia. Działa to bardzo podobnie dla większości pól.
- Po umieszczeniu wszystkich pól formularza i etykiety można kliknąć "Zapisz formularz" tutaj (u góry) lub tutaj (po prawej).
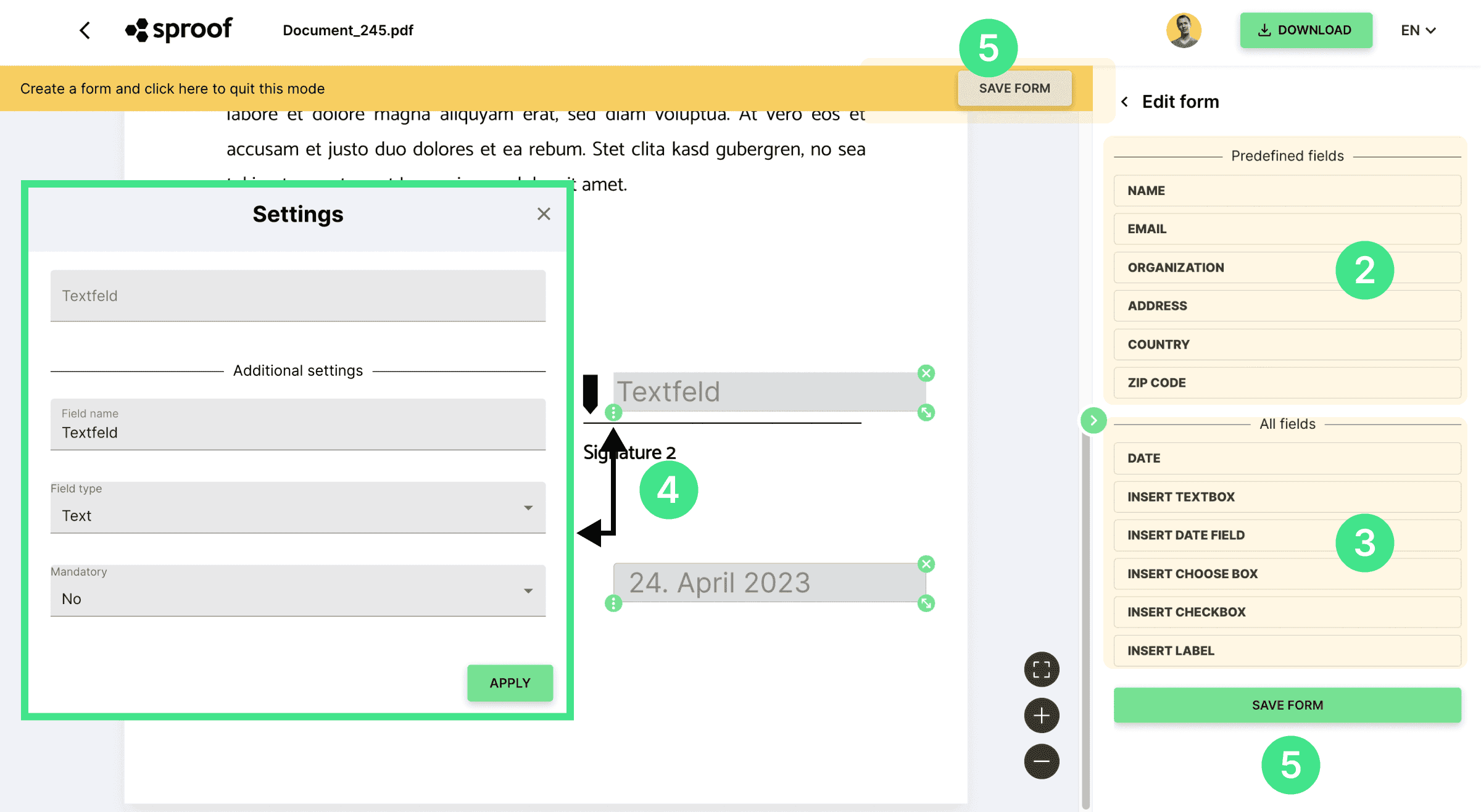
Pola tekstowe
Nazwa pola. Tutaj proszę wpisać nazwę pola zastępczego, aby wszyscy wiedzieli, jakie dane należy tu wprowadzić. Na przykład wybieram "adres".
Typ pola. W tym miejscu można określić, czy format danych wejściowych ma odpowiadać tekstowi, liczbom lub dacie, czy też można wybrać jeden z innych predefiniowanych formatów, takich jak adres e-mail lub numer telefonu. Wybieram "Adres".
Pole obowiązkowe. W tym miejscu można określić, czy pole musi zostać wypełnione, czy też jego wypełnienie jest opcjonalne. Ja wybieram "Nie".
Polewprowadzania danych. Pole wejściowe na samej górze może zostać wstępnie wypełnione żądanymi danymi (w moim przypadku "mój adres"), jeśli chcą Państwo wypełnić formularz samodzielnie. W przeciwnym razie proszę pozostawić to pole puste. Może Pan/Pani wypełnić to pole później samodzielnie lub poprosić odbiorcę o jego wypełnienie. Ja wpisuję swój adres bezpośrednio w tym polu.
Proszę kliknąć "Zastosuj", aby zapisać wprowadzone zmiany i dostosować pole formularza.
Data. Po wstawieniu pola daty domyślnie wstawiana jest bieżąca data. W ustawieniach pola można edytować datę, nazwę pola i co. jak wyjaśniono wcześniej.
Proszę wybrać pole. Proszę dodać pole wyboru, aby móc wybierać między kilkoma opcjami. Proszę wprowadzić nazwę pola i dodać opcje do wyboru. Opcje można również usunąć z listy, klikając kosz. Na samej górze pojawi się teraz podgląd opcji i w razie potrzeby można dokonać wstępnego wyboru.
Pole wyboru. Ponadto mogą Państwo dodawać pola wyboru. Proszę wprowadzić nazwę pola. W górnej części podglądu można już zaakceptować pole wyboru lub nie.
Oznaczenie. Etykieta może być użyta do zdefiniowania "podpisu" przed polem wejściowym. Na przykład "adres" przed polem wprowadzania adresu.
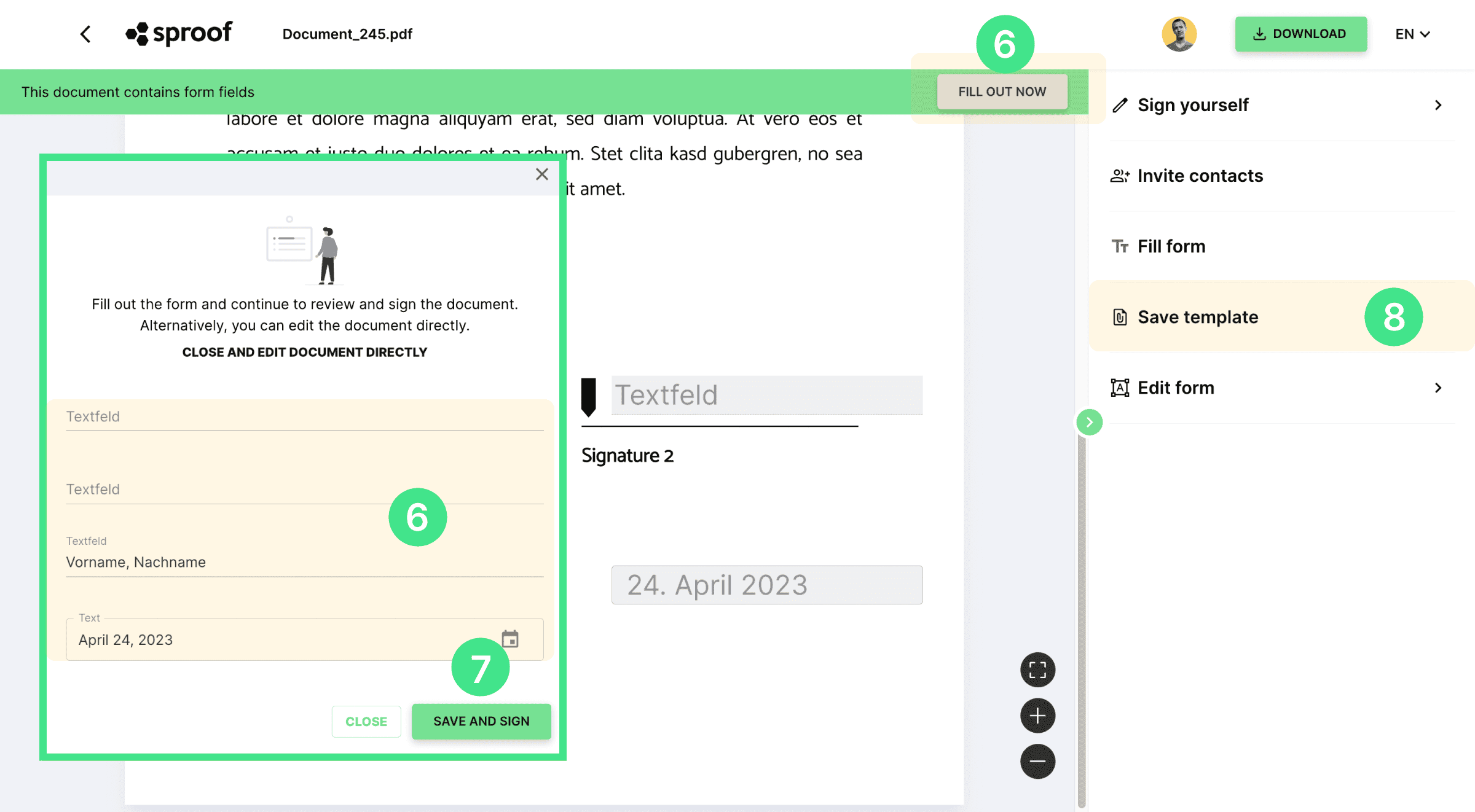
Po zapisaniu formularza mają Państwo możliwość
- zapisać formularz jako szablon, aby użyć go wielokrotnie
- wypełnić formularz samodzielnie lub
- zaprosić osobę kontaktową do podpisania i wypełnienia formularza
- Wypełnianie formularza (nadawca lub odbiorca). Aby wypełnić formularz, niezależnie od tego, czy są Państwo nadawcą, czy odbiorcą dokumentu, proszę kliknąć "Wypełnij teraz", a otworzy się duże okno wprowadzania danych ze wszystkimi polami formularza LUB kliknąć bezpośrednio na każde pole formularza w dokumencie, aby wprowadzić dane. Jeśli przypadkowo zamkną Państwo duże okno wprowadzania danych, można je ponownie otworzyć, klikając "Wypełnij formularz" po prawej stronie. Jeśli jest Pan/Pani twórcą dokumentu, może Pan/Pani również ponownie otworzyć okno wprowadzania danych w sekcji "Wypełnij teraz".
Uwaga: Pola formularza można zdefiniować i wypełnić tylko PRZED podpisaniem.
Podpisywanie. Po wypełnieniu pól formularza za pomocą dużego okna wprowadzania danych, można na koniec nacisnąć przycisk "Zapisz i podpisz". Po prawej stronie otworzy się znajome okno "Podpisz się", w którym można złożyć podpis w zwykły sposób. W opisie znajdą Państwo również osobny film na ten temat.
Jeśli wypełnił(a) Pan(i) pola formularza bezpośrednio w dokumencie, może Pan(i) kliknąć "Podpisz się" po prawej stronie, aby złożyć podpis i wybrać typ podpisu, styl podpisu i pozycję jak zwykle.
- Zostali Państwo zaproszeni do złożenia podpisu, a dokument zawiera pola formularza? Proszę wypełnić pola w dużym oknie wprowadzania i nacisnąć "zapisz i podpisz" LUB wprowadzić dane bezpośrednio w dokumencie w polach i kliknąć "podpisz teraz" tutaj lub "podpisz" tutaj. Również w tym przypadku po prawej stronie otworzy się zwykłe okno podpisu.
Proszę zapisaćjako szablon. Jeśli chcą Państwo wielokrotnie tworzyć dokument z tymi samymi polami formularza i wysyłać go niezależnie do różnych osób, mogą Państwo łatwo zapisać dokument jako szablon.
- Po naciśnięciu przycisku "Zapisz szablon" nowy szablon dokumentu zostanie utworzony na pulpicie nawigacyjnym w sekcji Szablony. Osobny samouczek na temat tego, jak to zrobić, znajdą Państwo tutaj .
A oto jak działa praca z formularzami w sproof sign.