Umowa
Na naszej stronie internetowej używamy plików cookie, aby zapewnić Państwu jak najlepsze doświadczenia. Klikając "Akceptuj wszystko", wyrażają Państwo zgodę na stosowanie wszystkich plików cookie oraz na naszą politykę prywatności.
Uzyskiwanie podpisów (z obiegiem podpisów)
W tym samouczku chcielibyśmy pokazać Państwu, w jaki sposób można wykorzystać sproof sign do uzyskiwania podpisów i mapowania procesów podpisów (przepływów pracy) w inteligentny i łatwy sposób. Tak zwany workflow pomaga mapować nawet złożone procesy podpisów.
Aktualizacja na 19.03.2024
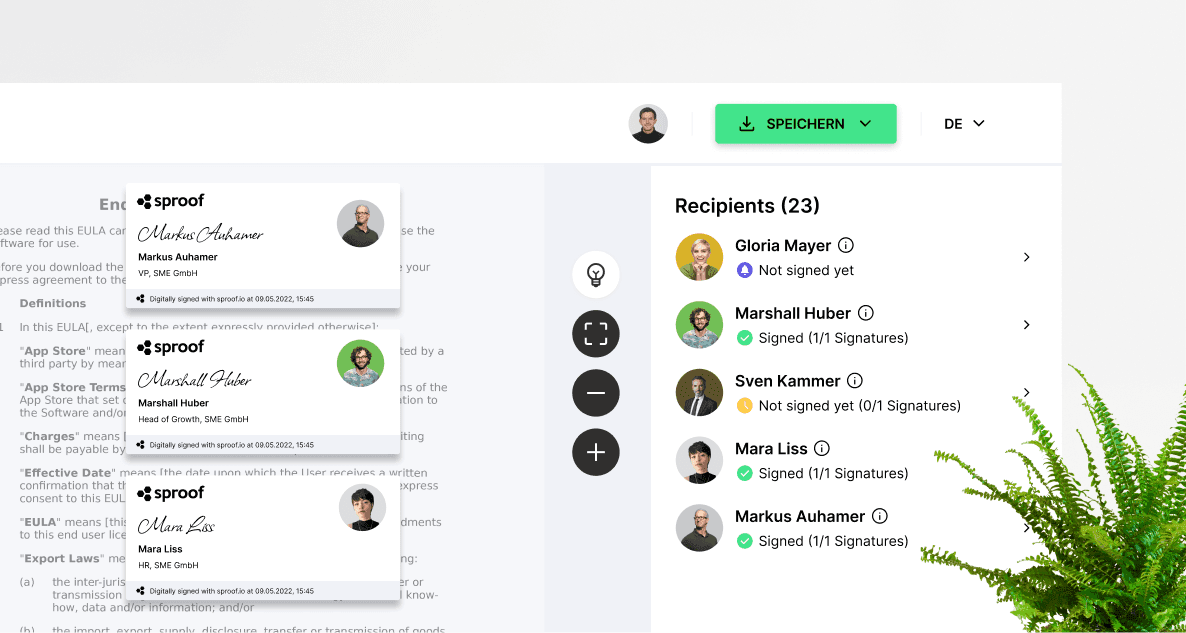
W tym samouczku chcielibyśmy pokazać Państwu, w jaki sposób można wykorzystać sproof sign do uzyskiwania podpisów i mapowania procesów podpisów (przepływów pracy) w inteligentny i łatwy sposób. Tak zwany workflow pomaga mapować nawet złożone procesy podpisów.
Najpierw ważna informacja:
- Osoba zapraszająca zawsze płaci za podpisy
- Państwa kontrahent nie musi posiadać konta sproof sign i może po prostu otworzyć Państwa zaproszenie (np. e-mailem) za pomocą dowolnego urządzenia mobilnego (smartfona, komputera, tabletu) i postępować zgodnie z instrukcjami.
W tym samouczku chcielibyśmy pokazać Państwu, w jaki sposób można wykorzystać sproof sign do uzyskiwania podpisów i mapowania procesów podpisów (przepływów pracy) w inteligentny i łatwy sposób. Tak zwany workflow pomaga mapować nawet złożone procesy podpisów.
Najpierw ważna informacja:
- Osoba zapraszająca zawsze płaci za podpisy
- Państwa kontrahent nie musi posiadać konta sproof sign i może po prostu otworzyć Państwa zaproszenie (np. e-mailem) za pomocą dowolnego urządzenia mobilnego (smartfona, komputera, tabletu) i postępować zgodnie z instrukcjami.
Odniesienia z filmu i dalsze linki:
- Samouczek dotyczący tworzenia kontaktów i zarządzania nimi
- Samouczek dotyczący postępu podpisu i funkcji przypomnienia
- Samouczek dotyczący podpisów na żądanie
- Samouczek dotyczący eID Hub

Odniesienia z filmu i dalsze linki:
- Samouczek dotyczący tworzenia kontaktów i zarządzania nimi
- Samouczek dotyczący postępu podpisu i funkcji przypomnienia
- Samouczek dotyczący podpisów na żądanie
- Samouczek dotyczący eID Hub

Instrukcje krok po kroku
W tym samouczku chcielibyśmy pokazać Państwu, w jaki sposób można wykorzystać sproof sign do definiowania inteligentnych przepływów pracy podczas uzyskiwania podpisów. Tak zwany workflow pomaga w mapowaniu nawet złożonych procesów podpisywania.
Instrukcje krok po kroku
W tym samouczku chcielibyśmy pokazać Państwu, w jaki sposób można wykorzystać sproof sign do definiowania inteligentnych przepływów pracy podczas uzyskiwania podpisów. Tak zwany workflow pomaga w mapowaniu nawet złożonych procesów podpisywania.


Po zalogowaniu mają Państwo kilka opcji przesłania jednego lub więcej dokumentów do folderu dokumentów. Mogą Państwo również rozpocząć od szablonu, który chcą Państwo wysłać do podpisu.
Po zalogowaniu mają Państwo kilka opcji przesłania jednego lub więcej dokumentów do folderu dokumentów. Mogą Państwo również rozpocząć od szablonu, który chcą Państwo wysłać do podpisu.


Dokument lub dokumenty zostaną otwarte w widoku edytora aplikacji sproof sign. Proszę otworzyć zakładkę "Odbiorca" po prawej stronie.
Dokument lub dokumenty zostaną otwarte w widoku edytora aplikacji sproof sign. Proszę otworzyć zakładkę "Odbiorca" po prawej stronie.


Proszę kliknąć "Dodaj odbiorcę".
Proszę kliknąć "Wybierz z kontaktów", aby uzyskać dostęp do wszystkich zapisanych kontaktów, przepływów pracy i grup. Proszę kliknąć na symbol plusa, aby dodać poszczególnych odbiorców.
Mogą Państwo również bezpośrednio wyszukać w pasku wyszukiwania już zapisane kontakty, grupy lub przepływy pracy i/lub bezpośrednio dodać nowy kontakt.
Po dokonaniu wyboru, proszę kliknąć "Dalej":
Proszę kliknąć "Dodaj odbiorcę".
Proszę kliknąć "Wybierz z kontaktów", aby uzyskać dostęp do wszystkich zapisanych kontaktów, przepływów pracy i grup. Proszę kliknąć na symbol plusa, aby dodać poszczególnych odbiorców.
Mogą Państwo również bezpośrednio wyszukać w pasku wyszukiwania już zapisane kontakty, grupy lub przepływy pracy i/lub bezpośrednio dodać nowy kontakt.
Po dokonaniu wyboru, proszę kliknąć "Dalej":


Mogą Państwo teraz utworzyć obieg podpisu, w tym standard podpisu elektronicznego, sekwencję podpisu i inne ustawienia. .
- Proszę zdefiniować sekwencję podpisów. Zaproszone osoby można przenieść do nowej rundy metodą przeciągnij i upuść. Dokument(y) nie zostaną wysłane do następnej rundy, dopóki poprzednia runda nie zostanie zakończona.
- Można zdefiniować ustawienia grupy, klikając trzy kropki. Można określić, że tylko jedna osoba w grupie sygnatariuszy musi złożyć podpis w imieniu innych osób w grupie. Podpisy pozostałych osób w grupie są wówczas opcjonalne i nie mają wpływu na przepływ pracy. To samo działa również w grupie "zatwierdzających".
W tym oknie można również ponownie rozwiązać grupę.
- W tym miejscu można określić typ podpisu elektronicznego, którym muszą podpisać się osoby dodane jako sygnatariusze. Jeśli nie wprowadzą Państwo tego ustawienia, zaproszone osoby same dokonają wyboru. Dzięki sproof sign Państwo i Państwa kontrahent podpiszecie się w 100% zgodnie z eIDAS za pomocą zaawansowanego lub kwalifikowanego podpisu elektronicznego. Dzięki zintegrowanemu interfejsowi dla wszystkich dostawców eID, wszyscy dostawcy eID z całej Europy są dostępni dla Państwa lub osób zaproszonych do złożenia podpisu. Na przykład ID-Austria lub niemiecki dowód osobisty z funkcją online.
- Kliknij tę strzałkę, aby przejść do ustawień odbiorcy. Ustawienia te zostały wyjaśnione w następnej sekcji.
Mogą Państwo teraz utworzyć obieg podpisu, w tym standard podpisu elektronicznego, sekwencję podpisu i inne ustawienia. .
- Proszę zdefiniować sekwencję podpisów. Zaproszone osoby można przenieść do nowej rundy metodą przeciągnij i upuść. Dokument(y) nie zostaną wysłane do następnej rundy, dopóki poprzednia runda nie zostanie zakończona.
- Można zdefiniować ustawienia grupy, klikając trzy kropki. Można określić, że tylko jedna osoba w grupie sygnatariuszy musi złożyć podpis w imieniu innych osób w grupie. Podpisy pozostałych osób w grupie są wówczas opcjonalne i nie mają wpływu na przepływ pracy. To samo działa również w grupie "zatwierdzających".
W tym oknie można również ponownie rozwiązać grupę.
- W tym miejscu można określić typ podpisu elektronicznego, którym muszą podpisać się osoby dodane jako sygnatariusze. Jeśli nie wprowadzą Państwo tego ustawienia, zaproszone osoby same dokonają wyboru. Dzięki sproof sign Państwo i Państwa kontrahent podpiszecie się w 100% zgodnie z eIDAS za pomocą zaawansowanego lub kwalifikowanego podpisu elektronicznego. Dzięki zintegrowanemu interfejsowi dla wszystkich dostawców eID, wszyscy dostawcy eID z całej Europy są dostępni dla Państwa lub osób zaproszonych do złożenia podpisu. Na przykład ID-Austria lub niemiecki dowód osobisty z funkcją online.
- Kliknij tę strzałkę, aby przejść do ustawień odbiorcy. Ustawienia te zostały wyjaśnione w następnej sekcji.


- W ustawieniach odbiorcy można najpierw zdefiniować rolę zaproszonej osoby.
W aplikacji sproof sign dostępne są trzy role umożliwiające dodawanie odbiorców do procesu podpisywania:.
- Podpisujący: Zaproszona osoba musi podpisać dokument.
- Zatwierdzający: Zaproszona osoba musi zatwierdzić dokument.
- Przeglądający: Zaproszona osoba musi jedynie "wyświetlić" dokument.
Ważne: Osoby podpisujące i zatwierdzające mają wpływ na postęp przepływu pracy. Oznacza to, że jeśli osoba na wyznaczonym stanowisku nie podpisze lub nie zatwierdzi dokumentu, przepływ pracy nie może zostać ukończony. Nie dotyczy to osoby przeglądającej!
- Dodatkowo można zdefiniować indywidualny typ podpisu dla pojedynczej osoby, który powinien być wyłączony z ogólnego standardu podpisu, który jest określony dla innych osób w przepływie pracy. Infor: Jeśli chcą Państwo, aby Państwa kontrahent podpisywał się kwalifikowanym podpisem elektronicznym (QES), ale osoba ta nie posiada QES, mogą Państwo pokryć koszty identyfikacji. Więcej informacji znajdą Państwo tutaj.
Mogą Państwo również ręcznie zmienić sekwencję podpisów dla poszczególnych odbiorców lub całkowicie usunąć odbiorców. Mogą Państwo ponownie usunąć odbiorcę, klikając czerwony przycisk.
Strzałka u góry przeniesie Państwa z powrotem do przeglądu.
Po dokonaniu wszystkich ustawień, proszę kliknąć "Dalej".
- W ustawieniach odbiorcy można najpierw zdefiniować rolę zaproszonej osoby.
W aplikacji sproof sign dostępne są trzy role umożliwiające dodawanie odbiorców do procesu podpisywania:.
- Podpisujący: Zaproszona osoba musi podpisać dokument.
- Zatwierdzający: Zaproszona osoba musi zatwierdzić dokument.
- Przeglądający: Zaproszona osoba musi jedynie "wyświetlić" dokument.
Ważne: Osoby podpisujące i zatwierdzające mają wpływ na postęp przepływu pracy. Oznacza to, że jeśli osoba na wyznaczonym stanowisku nie podpisze lub nie zatwierdzi dokumentu, przepływ pracy nie może zostać ukończony. Nie dotyczy to osoby przeglądającej!
- Dodatkowo można zdefiniować indywidualny typ podpisu dla pojedynczej osoby, który powinien być wyłączony z ogólnego standardu podpisu, który jest określony dla innych osób w przepływie pracy. Infor: Jeśli chcą Państwo, aby Państwa kontrahent podpisywał się kwalifikowanym podpisem elektronicznym (QES), ale osoba ta nie posiada QES, mogą Państwo pokryć koszty identyfikacji. Więcej informacji znajdą Państwo tutaj.
Mogą Państwo również ręcznie zmienić sekwencję podpisów dla poszczególnych odbiorców lub całkowicie usunąć odbiorców. Mogą Państwo ponownie usunąć odbiorcę, klikając czerwony przycisk.
Strzałka u góry przeniesie Państwa z powrotem do przeglądu.
Po dokonaniu wszystkich ustawień, proszę kliknąć "Dalej".


Tutaj przechodzimy do decydującego kroku:
- Tutaj mogą Państwo zobaczyć, dla których sygnatariuszy definiują Państwo pozycję podpisu i pola formularza. Za pomocą menu rozwijanego można przełączać się między odbiorcami.
- Proszę umieścić co najmniej jeden symbol zastępczy na odbiorcę w dokumencie, aby zdefiniować pozycję podpisu i kontynuować.
- Tutaj znajdą Państwo predefiniowane pola, które można również umieścić w dokumencie metodą przeciągnij i upuść. Pola te mogą być jednak wypełnione tylko przez tego konkretnego użytkownika. (Uwaga: Pola ogólne można zdefiniować tylko w widoku startowym w sekcji "Edytuj formularz". Następnie może je wypełnić dowolny użytkownik).
Rozmiar i położenie można dostosować dla wszystkich symboli zastępczych podpisu i pól formularza. Proszę kliknąć na zielony X, aby ponownie usunąć pole.
W widoku miniatur po lewej stronie można zobaczyć, na której stronie zostały umieszczone pola formularzy i symbole zastępcze podpisów dla których odbiorców. Małe wskaźniki mają inny kolor dla każdej osoby.
Po zakończeniu przygotowywania dokumentu proszę kliknąć "Dalej".
Tutaj przechodzimy do decydującego kroku:
- Tutaj mogą Państwo zobaczyć, dla których sygnatariuszy definiują Państwo pozycję podpisu i pola formularza. Za pomocą menu rozwijanego można przełączać się między odbiorcami.
- Proszę umieścić co najmniej jeden symbol zastępczy na odbiorcę w dokumencie, aby zdefiniować pozycję podpisu i kontynuować.
- Tutaj znajdą Państwo predefiniowane pola, które można również umieścić w dokumencie za pomocą funkcji przeciągnij i upuść. Pola te mogą być jednak wypełnione tylko przez tego konkretnego użytkownika. (Uwaga: Pola ogólne można zdefiniować tylko w widoku startowym w sekcji "Edytuj formularz". Następnie może je wypełnić dowolny użytkownik).
Rozmiar i położenie można dostosować dla wszystkich symboli zastępczych podpisu i pól formularza. Proszę kliknąć na zielony X, aby ponownie usunąć pole.
W widoku miniatur po lewej stronie można zobaczyć, na której stronie zostały umieszczone pola formularzy i symbole zastępcze podpisów dla których odbiorców. Małe wskaźniki mają inny kolor dla każdej osoby.
Po zakończeniu przygotowywania dokumentu proszę kliknąć "Dalej".


- W ustawieniach zaproszenia mogą Państwo
- aktywować przyjazne przypomnienie: Proszę określić, od kiedy i jak często (codziennie, co tydzień itp.) mają być wysyłane przypomnienia.
- ustawić termin, po którym dokument nie będzie mógł być edytowany.
- Dodaj osobistą wiadomość do wiadomości e-mail z przypomnieniem. Można również wybrać "poprzednie wiadomości" i użyć ich ponownie.
- W ustawieniach dodatkowych można określić, czy dokumenty
- mogą być przekazywane osobom trzecim
- gotowy dokument powinien zostać wysłany do wszystkich w formacie PDF
- określić język zaproszenia zdefiniowany przez użytkownika.
Na koniec proszę kliknąć "Wyślij zaproszenie".
- W ustawieniach zaproszenia mogą Państwo
- aktywować przyjazne przypomnienie: Proszę określić, od kiedy i jak często (codziennie, co tydzień itp.) mają być wysyłane przypomnienia.
- ustawić termin, po którym dokument nie będzie mógł być edytowany.
- Dodaj osobistą wiadomość do wiadomości e-mail z przypomnieniem. Można również wybrać "poprzednie wiadomości" i użyć ich ponownie.
- W ustawieniach dodatkowych można określić, czy dokumenty
- mogą być przekazywane osobom trzecim
- gotowy dokument powinien zostać wysłany do wszystkich w formacie PDF
- określić język zaproszenia zdefiniowany przez użytkownika.
Na koniec proszę kliknąć "Wyślij zaproszenie".


Po wysłaniu dokumentu można śledzić postęp podpisów w dokumencie w sekcji "Odbiorcy" i na pulpicie nawigacyjnym.
Po zaproszeniu można dostosować ustawienia przypomnienia w dokumencie, wyświetlić ustawienia ogólne, a następnie dodać dodatkowych odbiorców do dokumentu.
Klikając strzałkę, można zmienić ustawione elementy podpisu, ponownie wysłać zaproszenie lub całkowicie usunąć kontakt, jeśli nie został jeszcze podpisany.
Po wysłaniu dokumentu można śledzić postęp podpisów w dokumencie w sekcji "Odbiorcy" i na pulpicie nawigacyjnym.
Po zaproszeniu można dostosować ustawienia przypomnienia w dokumencie, wyświetlić ustawienia ogólne, a następnie dodać dodatkowych odbiorców do dokumentu.
Klikając strzałkę, można zmienić ustawione elementy podpisu, ponownie wysłać zaproszenie lub całkowicie usunąć kontakt, jeśli nie został jeszcze podpisany.