Umowa
Na naszej stronie internetowej używamy plików cookie, aby zapewnić Państwu jak najlepsze doświadczenia. Klikając "Akceptuj wszystko", wyrażają Państwo zgodę na stosowanie wszystkich plików cookie oraz na naszą politykę prywatności.
Pulpit nawigacyjny - widok dokumentu
W tym samouczku chcemy pokazać, w jaki sposób można wykorzystać inteligentne zarządzanie dokumentami sproof sign do łatwego kontrolowania procesów podpisywania i śledzenia postępów.
Aktualizacja na 26.04.2023
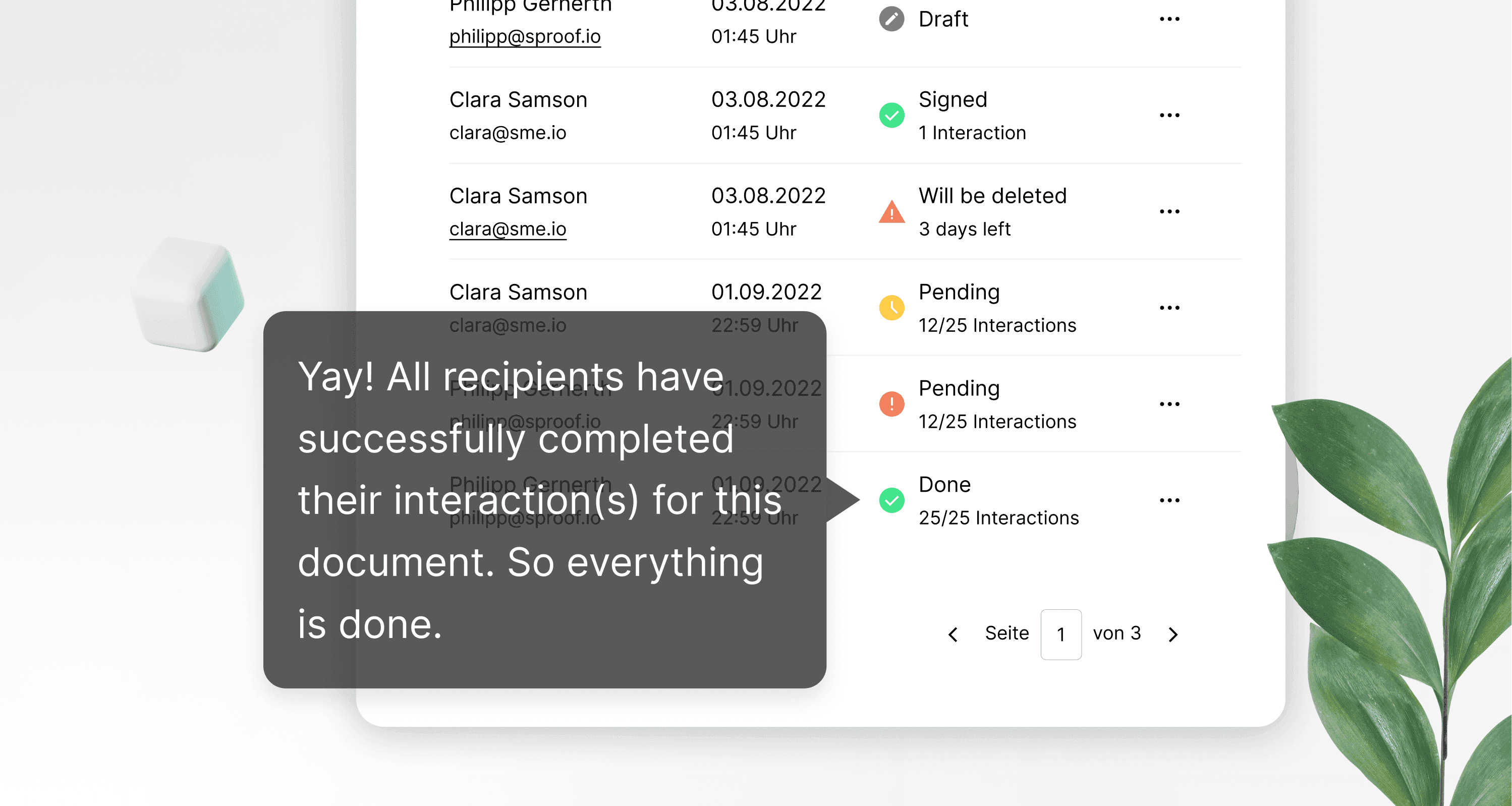
Referencje z filmu i dalsze linki:
- Samouczek dotyczący samodzielnego podpisywania
- Samouczek dotyczący uzyskiwania podpisów (bez przepływu pracy)
- Samouczek dotyczący uzyskiwania podpisów ( z przepływem pracy)
- Samouczek dotyczący podpisu wsadowego
- Samouczek dotyczący ścieżki audytu

Referencje z filmu i dalsze linki:
- Samouczek dotyczący samodzielnego podpisywania
- Samouczek dotyczący uzyskiwania podpisów (bez przepływu pracy)
- Samouczek dotyczący uzyskiwania podpisów ( z przepływem pracy)
- Samouczek dotyczący podpisu wsadowego
- Samouczek dotyczący ścieżki audytu

Instrukcje krok po kroku
Klikając logo, a następnie "Dokumenty" po lewej stronie, można szybko uzyskać dostęp do widoku dokumentów lub pulpitu nawigacyjnego w dowolnym czasie i z dowolnego miejsca.
Pulpit nawigacyjny to miejsce, w którym gromadzone są wszystkie dokumenty, które Państwo wysyłają lub które zostały do Państwa wysłane.
Instrukcje krok po kroku
Klikając logo, a następnie "Dokumenty" po lewej stronie, można szybko uzyskać dostęp do widoku dokumentów lub pulpitu nawigacyjnego w dowolnym czasie i z dowolnego miejsca.
Pulpit nawigacyjny to miejsce, w którym gromadzone są wszystkie dokumenty, które Państwo wysyłają lub które zostały do Państwa wysłane.


- Mogą Państwo wprowadzić wyszukiwane hasło bezpośrednio w pasku wyszukiwania i wyszukać swoje dokumenty.
- Kliknięcie symbolu filtra spowoduje wyświetlenie najważniejszych filtrów i umożliwi ograniczenie wyszukiwania.
- Proszę kliknąć na "Więcej filtrów", aby zobaczyć wszystkie inne filtry.
- Można również filtrować według etykiet, które można przypisać do każdego dokumentu indywidualnie.
- Aby wyszukać dokumenty, można posortować je według nazwy lub daty utworzenia.
- Mogą Państwo wprowadzić wyszukiwane hasło bezpośrednio w pasku wyszukiwania i wyszukać swoje dokumenty.
- Kliknięcie symbolu filtra spowoduje wyświetlenie najważniejszych filtrów i umożliwi ograniczenie wyszukiwania.
- Proszę kliknąć na "Więcej filtrów", aby zobaczyć wszystkie inne filtry.
- Można również filtrować według etykiet, które można przypisać do każdego dokumentu indywidualnie.
- Aby wyszukać dokumenty, można posortować je według nazwy lub daty utworzenia.
Ale jak należy czytać listę dokumentów?
Ale jak należy czytać listę dokumentów?


Bardzo proste!
Po lewej stronie zobaczy Pan(i) miniaturę dokumentu(ów). Mała czarna kropka z białą strzałką w dolnym rogu dokumentu oznacza " Skrzynka odbiorcza" - otrzymali Państwo dokument do podpisania lub "Skrzynka nadawcza"- wysłali Państwo dokument do podpisania.
Pod nazwą dokumentu można zobaczyć, kto przesłał lub wysłał dokument. Mały symbol obok nazwy dokumentu wskazuje, że dokument znajduje się w partii gotowej do podpisania. Przygotowaliśmy osobny samouczek dotyczący podpisu wsadowego.
Po prawej stronie daty utworzenia można zobaczyć status dokumentu. Po najechaniu myszką na symbol, zobaczą Państwo dokładne znaczenie danego statusu. Na przykład, jeśli prześlą Państwo dokument i natychmiast opuszczą tryb edycji, dokument zostanie wyświetlony jako wersja robocza na pulpicie nawigacyjnym.
Po prawej stronie statusu, pod postępem, można zobaczyć, komu dokument został udostępniony i czy wykonał już wymagane działanie. Za pomocą myszy można ponownie wyświetlić pełne informacje o postępie.
Proszę kliknąć na oko, aby otworzyć podgląd dokumentu.
Jeśli chcą Państwo pobrać dokument wraz z załączonymi podpisami, proszę kliknąć strzałkę obok oczka.
Aby szybko dodać dokument do stosu, proszę kliknąć na symbol stosu z plusem. Ta ikona jest widoczna tylko wtedy, gdy zostali Państwo zaproszeni do złożenia podpisu i zdefiniowano symbol zastępczy.
Aby usunąć dokument ze stosu bez przełączania się do widoku stosu podpisów, proszę kliknąć ikonę stosu ze znakiem minus.
Za pomocą tego przycisku można wyłączyć wszystkie powiadomienia o zmianach statusu dokumentu.
Bardzo proste!
Po lewej stronie zobaczy Pan(i) miniaturę dokumentu(ów). Mała czarna kropka z białą strzałką w dolnym rogu dokumentu oznacza " Skrzynka odbiorcza" - otrzymali Państwo dokument do podpisania lub "Skrzynka nadawcza"- wysłali Państwo dokument do podpisania.
Pod nazwą dokumentu można zobaczyć, kto przesłał lub wysłał dokument. Mały symbol obok nazwy dokumentu wskazuje, że dokument znajduje się w partii gotowej do podpisania. Przygotowaliśmy osobny samouczek dotyczący podpisu wsadowego.
Po prawej stronie daty utworzenia można zobaczyć status dokumentu. Po najechaniu myszką na symbol, zobaczą Państwo dokładne znaczenie danego statusu. Na przykład, jeśli prześlą Państwo dokument i natychmiast opuszczą tryb edycji, dokument zostanie wyświetlony jako wersja robocza na pulpicie nawigacyjnym.
Po prawej stronie statusu, pod postępem, można zobaczyć, komu dokument został udostępniony i czy wykonał już wymagane działanie. Za pomocą myszy można ponownie wyświetlić pełne informacje o postępie.
Proszę kliknąć na oko, aby otworzyć podgląd dokumentu.
Jeśli chcą Państwo pobrać dokument wraz z załączonymi podpisami, proszę kliknąć strzałkę obok oczka.
Aby szybko dodać dokument do stosu, proszę kliknąć na symbol stosu z plusem. Ta ikona jest widoczna tylko wtedy, gdy zostali Państwo zaproszeni do złożenia podpisu i zdefiniowano symbol zastępczy.
Aby usunąć dokument ze stosu bez przełączania się do widoku stosu podpisów, proszę kliknąć ikonę stosu ze znakiem minus.
Za pomocą tego przycisku można wyłączyć wszystkie powiadomienia o zmianach statusu dokumentu.


W przypadku wszystkich innych działań, proszę kliknąć na trzy kropki. Oprócz niektórych standardowych działań, z których część została już wyjaśniona, mają Państwo tutaj również dostęp do niektórych zaawansowanych funkcji.
- Mogą Państwo zapisywać dokumenty jako szablony,
- zmienić status,
- dodać etykiety lub
- Wyciszyćpowiadomienia dla tego dokumentu
- pobrać ścieżkę audytu dla tego dokumentu
Dla tych funkcji udostępniliśmy osobne filmy.
Mamy nadzieję, że spodoba się Państwu prosty proces uzyskiwania podpisów za pomocą sproof sign.
W przypadku wszystkich innych działań, proszę kliknąć na trzy kropki. Oprócz niektórych standardowych działań, z których część została już wyjaśniona, mają Państwo tutaj również dostęp do niektórych zaawansowanych funkcji.
- Mogą Państwo zapisywać dokumenty jako szablony,
- zmienić status,
- dodać etykiety lub
- Wyciszyćpowiadomienia dla tego dokumentu
- pobrać ścieżkę audytu dla tego dokumentu
Dla tych funkcji udostępniliśmy osobne filmy.
Mamy nadzieję, że spodoba się Państwu prosty proces uzyskiwania podpisów za pomocą sproof sign.