Kokkulepe
Kasutame oma veebisaidil küpsiseid, et pakkuda teile parimat võimalikku kasutuskogemust. Klõpsates "Nõustun kõigega" nõustute kõigi küpsiste kasutamisega ja meie privaatsuspoliitikaga.
Armatuurlaud - dokumendi vaade
Selles õpetuses tahame teile näidata, kuidas saate kasutada sproof signi intelligentset dokumendihaldust, et hõlpsasti kontrollida oma allkirjastamisprotsesse ja jälgida edusamme.
Uuendatud aadressil 26.04.2023
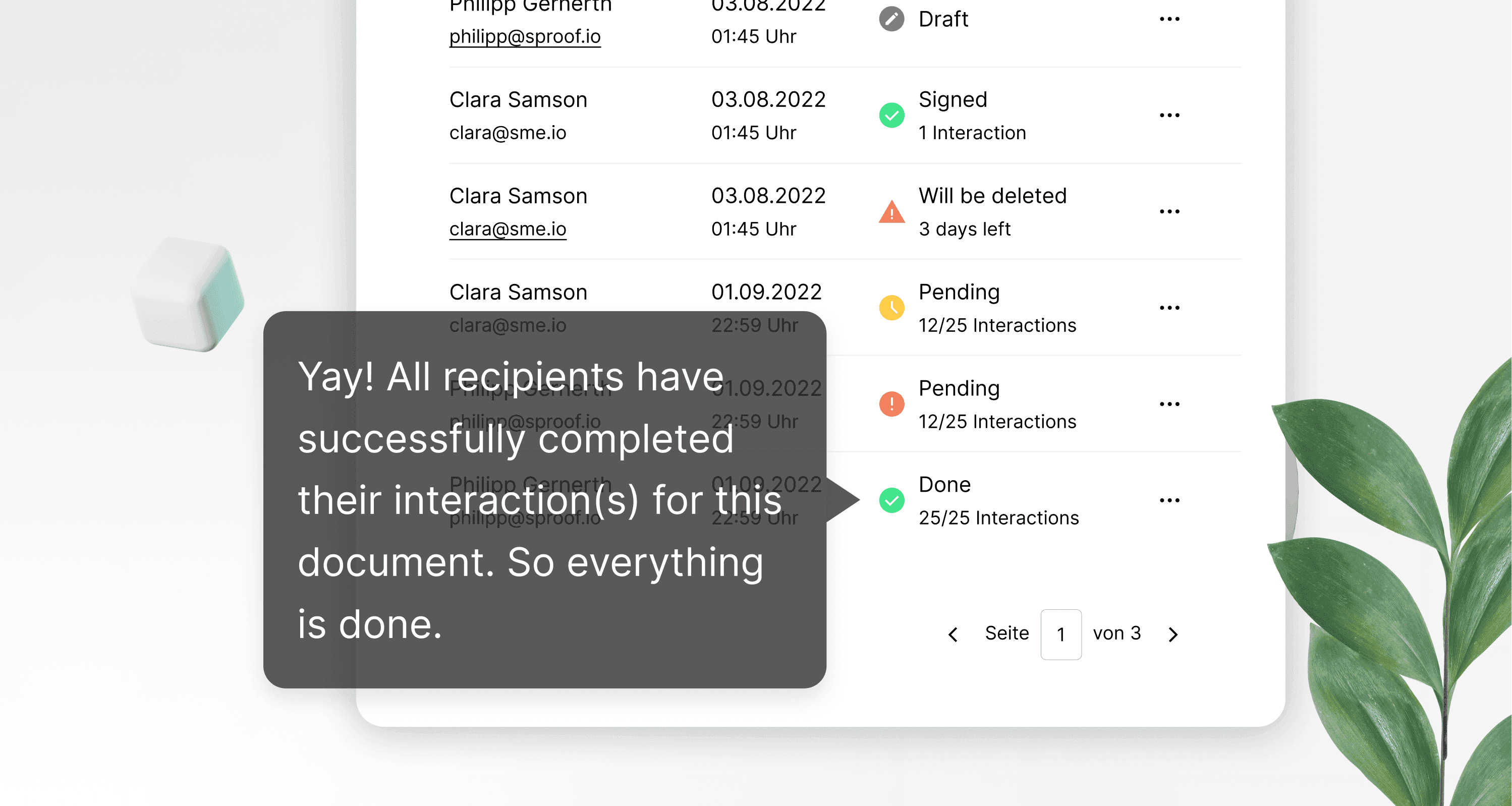
Viited videost ja edasised lingid:
- Enda allkirjastamise juhendmaterjal
- Allkirjade saamise õpetus (ilma töövooga)
- Allkirjade saamise õpetus ( koos töövoogudega)
- Partii allkirjastamise õpetus
- Auditeerimisjälje õpetus

Viited videost ja edasised lingid:
- Enda allkirjastamise juhendmaterjal
- Allkirjade saamise õpetus (ilma töövooga)
- Allkirjade saamise õpetus ( koos töövoogudega)
- Partii allkirjastamise õpetus
- Auditeerimisjälje õpetus

Samm-sammult juhised
Klõpsates logol ja seejärel vasakul oleval lingil "Dokumendid", saate igal ajal ja igal pool kiiresti juurdepääsu oma dokumendivaatele või armatuurlauale.
Armatuurlaud on koht, kuhu on koondatud kõik teie saadetud või teile saadetud dokumendid.
Samm-sammult juhised
Klõpsates logol ja seejärel vasakul oleval lingil "Dokumendid", saate igal ajal ja igal pool kiiresti juurdepääsu oma dokumendivaatele või armatuurlauale.
Armatuurlaud on koht, kuhu on koondatud kõik teie saadetud või teile saadetud dokumendid.


- Saate sisestada otsingusõna otse otsinguribale ja otsida dokumente.
- Klõpsates filtrisümbolile, kuvatakse kõige olulisemad filtrid ja saate otsingut piirata.
- Kõigi teiste filtrite vaatamiseks klõpsake nupule "Veel filtreid ".
- Saate filtreerida ka siltide järgi, mida saate määrata igale dokumendile eraldi.
- Dokumentide leidmiseks on teil võimalus sorteerida neid nime või loomise kuupäeva järgi.
- Saate sisestada otsingusõna otse otsinguribale ja otsida dokumente.
- Klõpsates filtrisümbolile, kuvatakse kõige olulisemad filtrid ja saate otsingut piirata.
- Kõigi teiste filtrite vaatamiseks klõpsake nupule "Veel filtreid ".
- Saate filtreerida ka siltide järgi, mida saate määrata igale dokumendile eraldi.
- Dokumentide leidmiseks on teil võimalus sorteerida neid nime või loomise kuupäeva järgi.
Kuid kuidas tuleks dokumentide loetelu lugeda?
Kuid kuidas tuleks dokumentide loetelu lugeda?


Väga lihtne!
Kõige vasakul näete dokumendi(te) pisipilti. Väike must punkt valge noolega dokumendi alumises nurgas tähendab, et "Saabunud", olete saanud dokumendi allkirjastamiseks, või "Väljaminev", olete saatnud dokumendi allkirjastamiseks.
Dokumendi nime all näete, kes dokumendi üles laadis või saatis. Dokumendi nime kõrval olev väike sümbol näitab, et dokument on allkirjastamiseks valmis. Oleme koostanud eraldi õpetuse partii allkirjastamise kohta.
Loomiskuupäevast paremal näete dokumendi staatust. Kui liigutate hiirega üle sümboli, näete vastava staatuse täpset tähendust. Näiteks kui laadite dokumendi üles ja lahkute kohe redigeerimisrežiimist, satub dokument armatuurlauale eelnõuna.
Staatusest paremal, punktis progress, näete, kellega dokumenti on jagatud ja kas nad on juba vajaliku toimingu sooritanud. Täieliku edusammude teabe kuvamiseks saate uuesti hiirega kuvada.
Dokumendi eelvaate avamiseks klõpsake silma.
Kui soovite dokumendi koos lisatud allkirjadega alla laadida, klõpsake silma kõrval oleval noolega.
Dokumendi kiireks lisamiseks virna klõpsake sellel virna sümbolil plussiga. See sümbol on nähtav ainult siis, kui teid on kutsutud allkirjastama ja kui on määratud paigutuskoht.
Dokumendi eemaldamiseks virnast ilma allkirjade virna vaatesse lülitamata klõpsake miinusmärgiga virna ikoonil.
Selle nupu abil saate deaktiveerida kõik teated dokumendi staatuse muutumise kohta.
Väga lihtne!
Kõige vasakul näete dokumendi(te) pisipilti. Väike must punkt valge noolega dokumendi alumises nurgas tähendab, et "Saabunud", olete saanud dokumendi allkirjastamiseks, või "Väljaminev", olete saatnud dokumendi allkirjastamiseks.
Dokumendi nime all näete, kes dokumendi üles laadis või saatis. Dokumendi nime kõrval olev väike sümbol näitab, et dokument on allkirjastamiseks valmis. Oleme koostanud eraldi õpetuse partii allkirjastamise kohta.
Loomiskuupäevast paremal näete dokumendi staatust. Kui liigutate hiirega üle sümboli, näete vastava staatuse täpset tähendust. Näiteks kui laadite dokumendi üles ja lahkute kohe redigeerimisrežiimist, satub dokument armatuurlauale eelnõuna.
Staatusest paremal, punktis progress, näete, kellega dokumenti on jagatud ja kas nad on juba vajaliku toimingu sooritanud. Täieliku edusammude teabe kuvamiseks saate uuesti hiirega kuvada.
Dokumendi eelvaate avamiseks klõpsake silma.
Kui soovite dokumendi koos lisatud allkirjadega alla laadida, klõpsake silma kõrval oleval noolega.
Dokumendi kiireks lisamiseks virna klõpsake sellel virna sümbolil plussiga. See sümbol on nähtav ainult siis, kui teid on kutsutud allkirjastama ja kui on määratud paigutuskoht.
Dokumendi eemaldamiseks virnast ilma allkirjade virna vaatesse lülitamata klõpsake miinusmärgiga virna ikoonil.
Selle nupu abil saate deaktiveerida kõik teated dokumendi staatuse muutumise kohta.


Kõigi muude toimingute jaoks klõpsake kolmele punktile. Lisaks mõnele standardtoimingule, millest osa on juba selgitatud, on teil siit ka juurdepääs mõnele täiustatud funktsioonile.
- Saate dokumente salvestada mallidena,
- muuta staatust,
- lisada sildid või
- Vaigistada selle dokumenditeavitusi
- laadida alla selle dokumendi kontrolljälje
Nende funktsioonide kohta oleme esitanud eraldi videod.
Loodame, et teile meeldib lihtne allkirjade saamise protsess sproof signiga.
Kõigi muude toimingute jaoks klõpsake kolmele punktile. Lisaks mõnele standardtoimingule, millest osa on juba selgitatud, on teil siit ka juurdepääs mõnele täiustatud funktsioonile.
- Saate dokumente salvestada mallidena,
- muuta staatust,
- lisada sildid või
- Vaigistada selle dokumenditeavitusi
- laadida alla selle dokumendi kontrolljälje
Nende funktsioonide kohta oleme esitanud eraldi videod.
Loodame, et teile meeldib lihtne allkirjade saamise protsess sproof signiga.